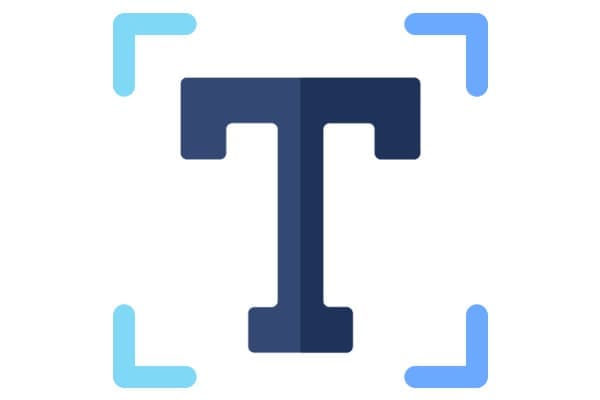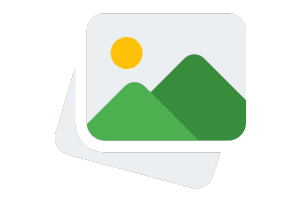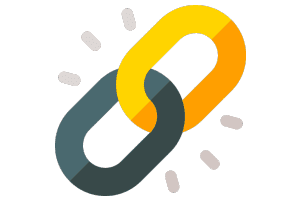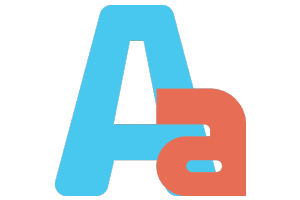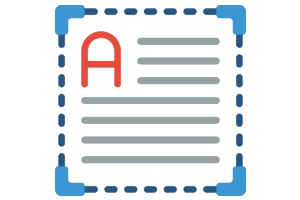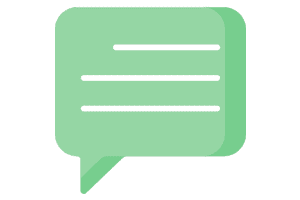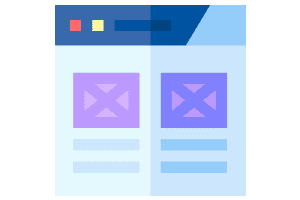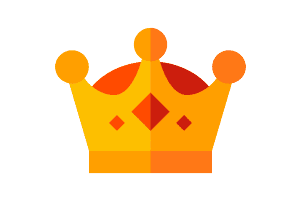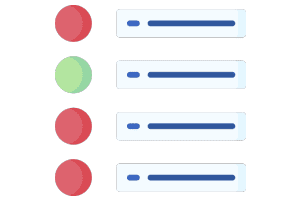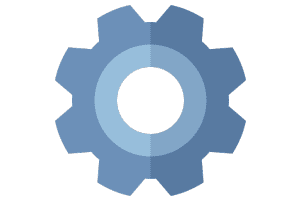記事の置換を行う
サイトを運営していると「このテキストを、別の文言に変更したい」
「リンクのURLが変わったので、全てのリンクを一括して変更したい」という場面が出てきます。
そんな時は「記事の置換」機能を利用するのが便利です。
この機能を利用することで、「特定のテキストを指定したテキストに一括して置換」する事が可能です。
一括置換できる範囲も、
- 現在編集しているページ
- 現在開かれているページ
- 全てのページ
と柔軟に変更する事ができますので、状況に合わせて使いこなしてください。
このページでは、特定のページの記事を一括して置換する方法について解説していきます。
特定のページのみを置換する場合、そのページのタブを開いた状態にする必要があります。
下図の例ではトップページの記事を一括置換する形となります。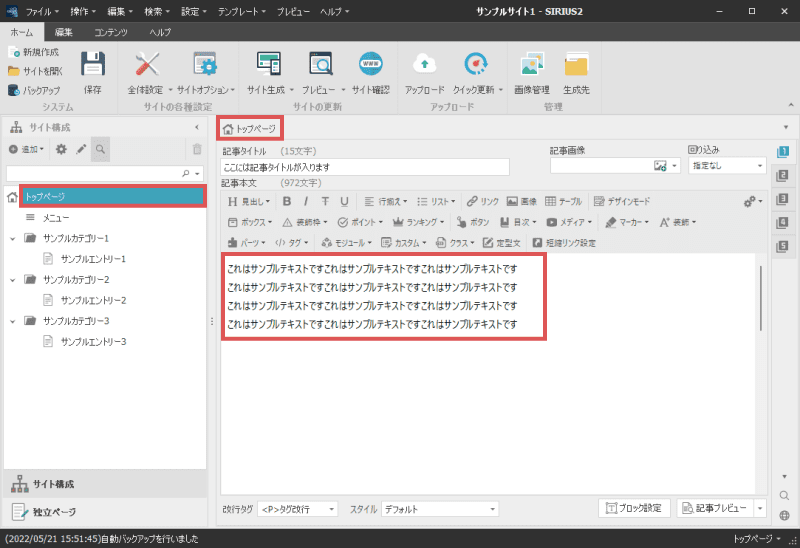
記事の置換機能を利用する場合、上部リボンバーにある「編集」タブを選択し「記事の置換」ボタンをクリックします。
上記のボタンをクリックすると、記事の置換の設定画面が表示されます。
記事の置換機能には、ショートカットが割り当てられています。
記事編集画面で「Ctrl+Rキー」を押すことで、置換機能を呼び出すことができます。
下図の設定画面で、置換する内容を指定します。
この例では「サンプル」という文字列を、「sample」という文字列に置き換える形となります。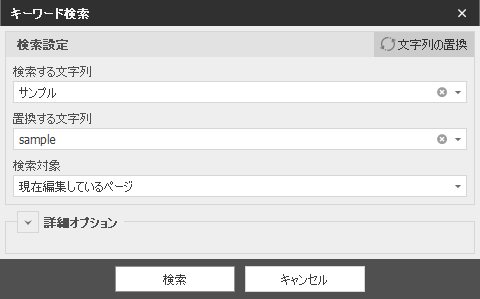
記事の置換の設定
検索する文字列
検索する文字列を入力します。
例えばここに「サンプル」と入力した場合、記事中から「サンプル」という文字列を検索します。
置換する文字列
置換する文字列を入力します。
例えばここに「sample」と入力した場合、検索する文字列が「sample」という文字列に置き換わります。
検索対象
検索対象(置換を行う対象)となるページを指定します。
- 現在編集しているページ
- 現在編集しているページが置換対象となります。
- 現在開かれているページ
- 記事編集画面で開かれているタブ全てが置換対象となります。
- 全てのページ
- サイト内の全てのページが置換対象となります。
検索する項目
検索対象となる部分を指定します。
「記事タイトル」のみ、もしくは「記事本文」のみを置換したい場合はここで設定を行って下さい。
検索オプション
正規表現を使用して文字列を検索するかを指定します。
正規表現の記述方法は、こちらのサイトなどがわかりやすいかと思いますので、ご一読ください。
なおこの項目は、原則として「正規表現」を理解している方が対象となります。
正規表現を理解していない方が使うと、意図しない文字列まで置換する事になりますのでご注意ください。
置換する内容を設定し「検索」ボタンをクリックすると、置換対象となるページの検索結果が表示されます。
ここで置換するページをご確認ください。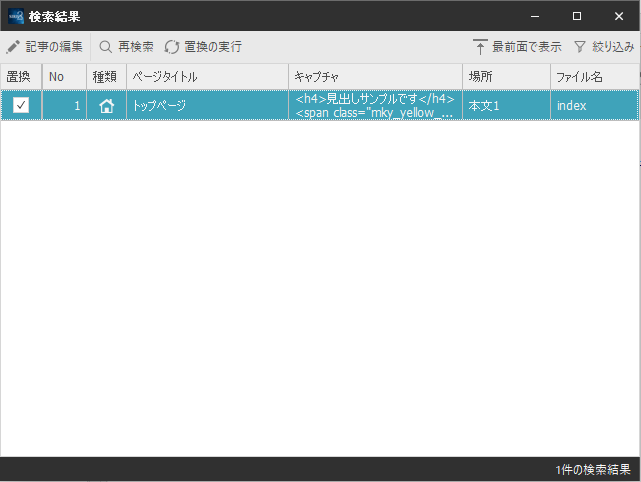
置換したくないページがある場合、左側のチェックをオフにすることで対応が可能です。
検索結果に問題がなければ、上部ツールバー上にある「置換の実行」ボタンをクリックします。
すると確認メッセージが表示されるので、「はい」を選択してください。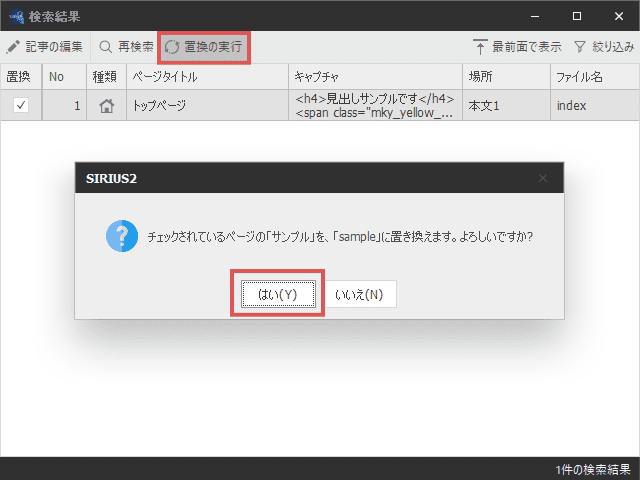
置換が終了すると下図の様なメッセージが表示されます。「OK」ボタンを選択して記事の置換を終了してください。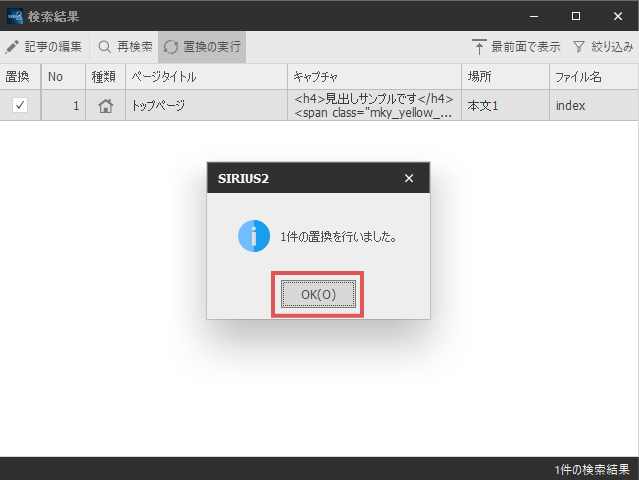
記事編集画面に戻り、内容を確認してみてください。
「検索する文字列」で指定したテキストが、「置換する文字列」に置き換わっていることが分かるかと思います。
なお記事の置換機能は、あくまで「記事タイトル」と「記事本文」のみとなり、
ページタイトルなど「ページ設定」の内容は対象外となります。
ページ設定の置換を行いたい場合は、下記の複数ページの一括設定機能をご利用ください。