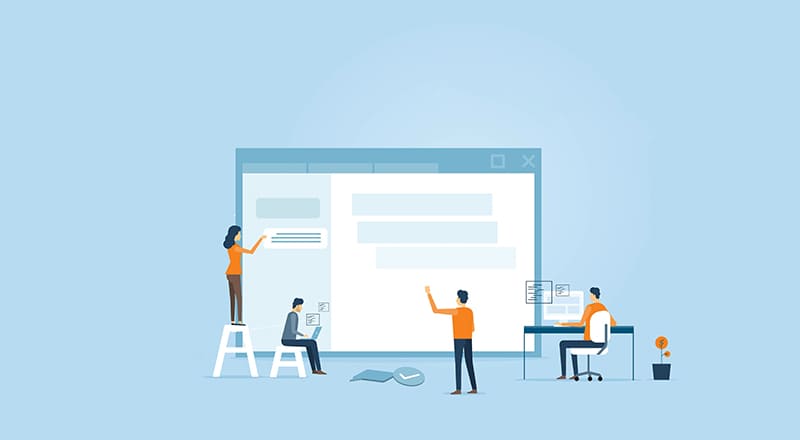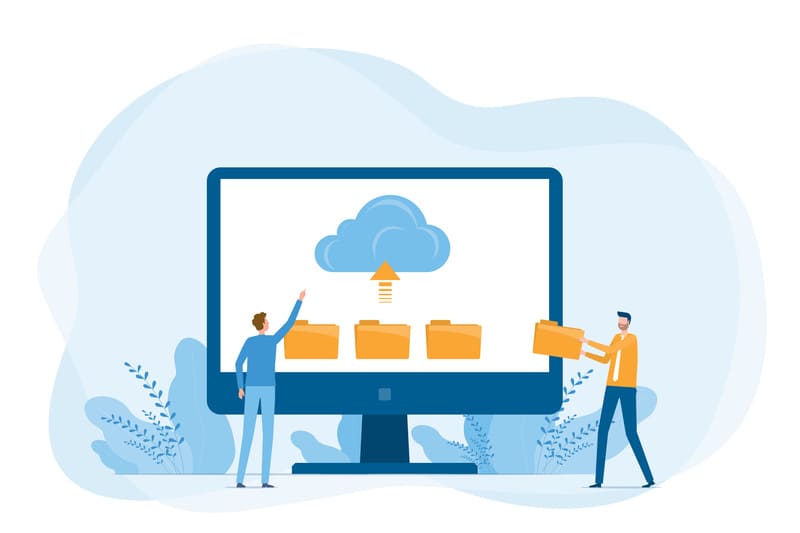カテゴリー/エントリーページを追加する
トップページの記事編集が完了したら、
カテゴリーページやエントリーページを作成していきます。
カテゴリーページやエントリーページの詳細は、下記のページに記載していますので、
よく分からない場合は、一度下記のページに目を通してみてください。
カテゴリーとエントリーページの違い
- カテゴリーページ
- 複数のエントリーページをまとめるページ
- エントリーページ
- メインの記事(コンテンツ)を書くページ
本マニュアルでは「カテゴリーページを作成し、その中にエントリーページを作成する…」という流れで解説していますが、必ずしもカテゴリーページを追加する必要はありません。
サイトの内容によっては、
- トップページだけのサイト
- トップページの下に直接エントリーページを配置
といった構成なども考えられますので、事前にページ構成を練ってからページを追加してください。
カテゴリーページの追加
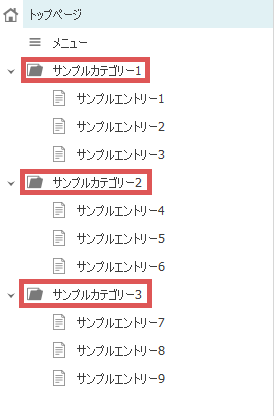
最初に、複数のエントリーページをまとめるための
「カテゴリーページ」を作成する流れについて解説します
なお、ページ数が少ないサイト(10ページ未満程度)の場合は、
「カテゴリーページ」を作成する必要はありませんので、
次のエントリーページの追加からスタートしてください。
「カテゴリーページ」は複数のエントリーページをまとめるためのページです。
メイン記事を記述するのには向いていないため、
メイン記事は「エントリーページ」に書くようにしてください。
SIRIUS2の左側の画面(サイト構成画面)上で右クリックし、「カテゴリー追加」を選択します。
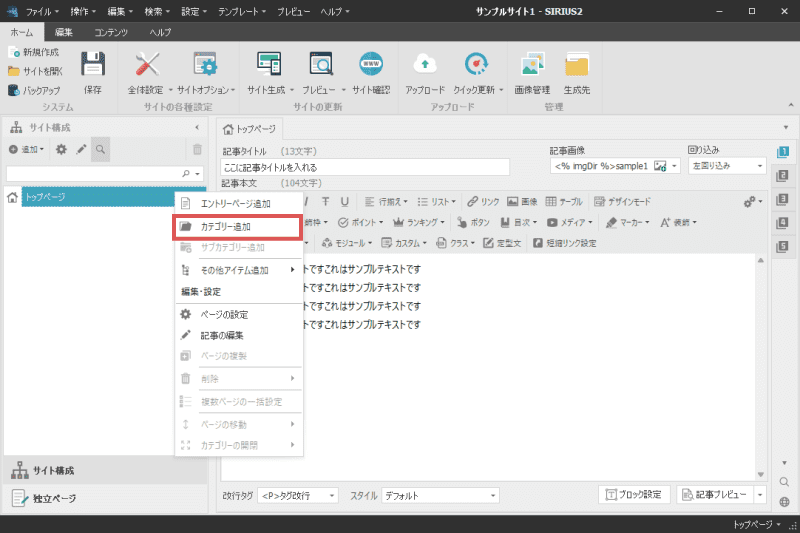
既に作成してあるカテゴリーページの設定を行いたい場合、 サイト構成画面で当該カテゴリーを選択し、
右クリック→「ページの設定」を選択してください。
下図のようなカテゴリーのページ設定画面が表示されます。
こちらでカテゴリーの細かな設定を行っていきます。
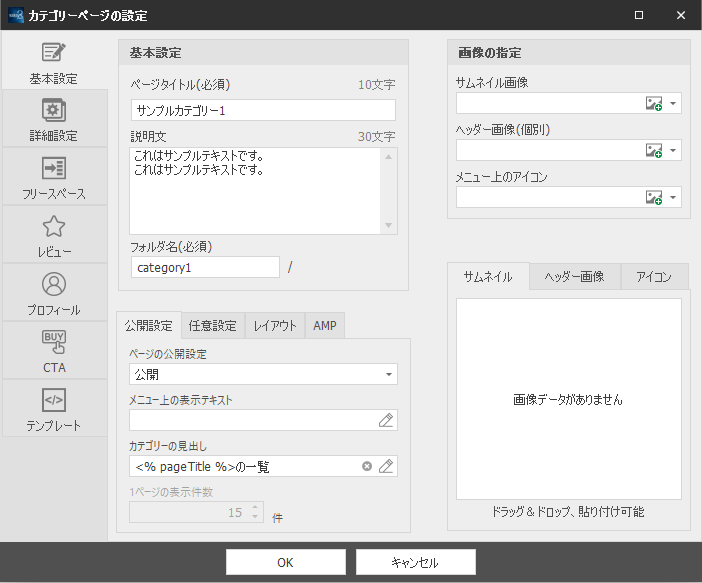
カテゴリー設定の詳細
ページタイトル(必須)
作成するカテゴリーのタイトルを入力します。
SEO対策を意識する場合は上位表示させたいキーワードを盛り込みつつ、30文字前後のタイトルを指定するのが適切です。
説明文
サイトの上部に表示されるページの説明文を入力します。
必須項目ではありませんが、検索エンジンの検索結果に表示されやすいため、100文字前後の簡潔な説明を入力すると良いでしょう。
フォルダ名(必須)
カテゴリーの生成先となるフォルダ名を指定します。
例えばここに「category1」と指定した場合、「category1」という名前でフォルダが作成され、その下に「index.html」という名前でページが作成されます。
サムネイル画像
カテゴリーページなどに表示させるサムネイル画像を指定します。
項目の右側にあるアイコンを選択すると画像管理画面が表示されますので、
適宜画像を追加してサムネイル画像を指定してください。
ヘッダー画像
作成するページ上のみで表示されるヘッダー画像を指定します。
ここで画像を指定した場合、現在設定しているカテゴリーページでのみヘッダー画像が差し変わる事になります。
メニュー上のアイコン
メインメニュー上に表示するアイコンを指定します。
必須事項ではありませんが、メニューにアイコンを表示させることで、訪問者が目的の情報を見つけやすくなります。
ページの公開設定
ページを公開するかどうかを指定します。
通常は公開するように指定されていますが、「メニュー上には表示させたくない」といった場合は下記の表を参考に設定を変更してください。
- 公開
- デフォルトの公開設定で、ページを通常通り表示させます
- メニュー上のみ非公開
- ファイルは通常通り生成されますが、メインメニューには表示されません。
(手動でリンクを張りたい場合などに利用します。) - 非公開(ページ生成なし)
- ファイルの生成を行わず、全てのメニューにも表示されなくなります。
- 非公開(ページ生成あり)
- ファイルは生成されますが、全てのメニューに表示されなくなります。
メニュー上の表示テキスト
メインメニューに表示するテキストを設定します。
通常メインメニューにはページタイトルが表示されるようになっていますが、
ページタイトルが長い場合など、メニューが見難くなってしまうケースがあります。
そのような場合、こちらで短いテキストを指定することで、見やすいメニューにすることができます。
カテゴリーの見出し
カテゴリーページ上では、配下のエントリーページの記事一覧が表示されます。
その見出しを変更したい場合は、こちらでテキストを指定してください。
1ページの表示件数
サイトオプションで、カテゴリーページを分割する設定を行っている場合、
1ページに何件のエントリーページを表示するかを設定することができます。
カテゴリーの分割設定は「サイトオプション」→「カテゴリー/エントリーの設定」→「カテゴリーの分割」から設定することができます
(旧)H1テキスト
この項目は、旧SIRIUSのテンプレートを利用している場合の設定項目です。
SIRIUS2のテンプレートを利用している場合は、設定の必要はありません。
ヘッダーテキスト
ヘッダー部分に表示されるテキストを変更したい場合は、こちらで設定を行います。
SIRIUS2ではこの項目にH1タグが適用されるため、SEO対策で上位表示させるキーワードを入れるのが適切です。
(デフォルトの設定では、サイト名が表示されるようになっています。)
METAキーワード
METAキーワードを設定します。
ページ内で重要なキーワードを半角カンマ区切り(,)で設定します。
現時点ではSEO対策を行う上で重要ではないため、無理に設定を行う必要はありません。
例)SIRIUS2,シリウス2,SIRIUS2 レビュー
META説明文
META説明文を設定します。
この項目はGoogleなどの検索結果の説明文として表示されやすいため、
SEO対策を行う場合は簡潔な説明文を指定しておくのが適切です。
(デフォルトの設定では、「説明文」で指定した内容が反映されるようになっています。)
カラム数
トップページのカラム数を変更したい場合に指定します。
例えばトップページのみ1カラムにし、他のページを2カラムにしたい場合、
こちらの項目を「1カラム」に設定してください。
メインメニューを非表示にする
SIRIUS2で自動生成されるメインメニューを非表示にしたい場合、
こちらの項目にチェックを入れることで非表示にすることができます。
たとえばランディングページ等を作成する場合などに便利です。
ページの出力先
スマホサイトの同時生成を行っている場合に出力先を指定することができます。
例えばメインサイトだけにページを出力したい、あるいはスマホサイトだけにページを出力したいといった場合は、こちらで指定してください。
スマホサイトの同時生成を行っていない場合は、設定は反映されません。
ヘッダー画像の表示
特定のページのみヘッダー画像を非表示にしたい場合に設定を行います。
ヘッダー画像の部分を非表示にしたい場合、こちらの項目を「表示しない」に指定してください。
(デフォルトでは表示する設定になっています。)
AMP対応
AMPの同時生成を行いたい場合、この項目にチェックを入れます。
AMPについては下記のページにて解説していますので、併せてご確認いただきますようお願いします。
初めてサイトを作成される場合は、特に設定する必要はありません。
ページ設定には様々な項目が用意されていますが、
必須事項は「ページタイトル」と「フォルダ名」の2つのみです。
(フォルダ名自体は、自動的に入力された状態になっています)
初めてカテゴリーページを作成する場合は、上記の2項目のみを設定して次へ進みましょう。
下図のように、サイト構成画面にカテゴリーページが追加されます。
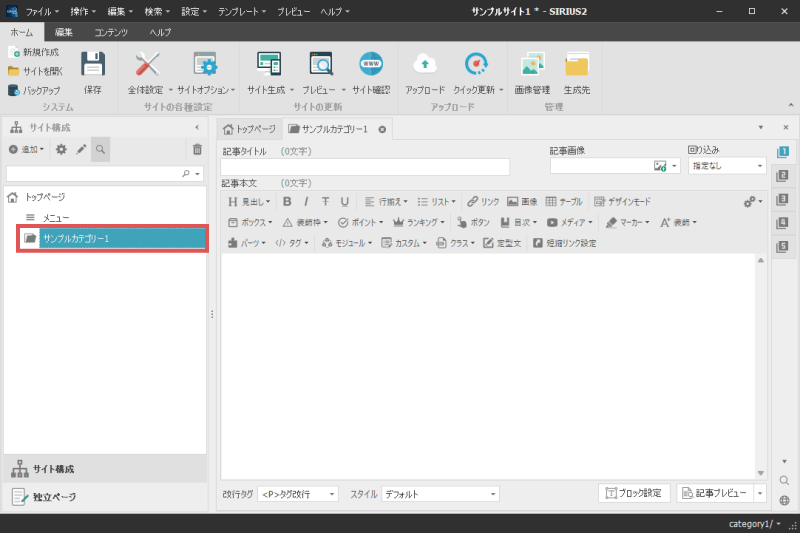
ページが追加されると、一番上に自動的に「メニュー見出し」も挿入されます。
このメニュー見出しの文言を変更したい場合は、見出しを右クリック→「ページの設定」を選択してください。
記事編集画面に、指定したカテゴリーのタブが追加されますので、トップページと同様に記事を編集していきます。
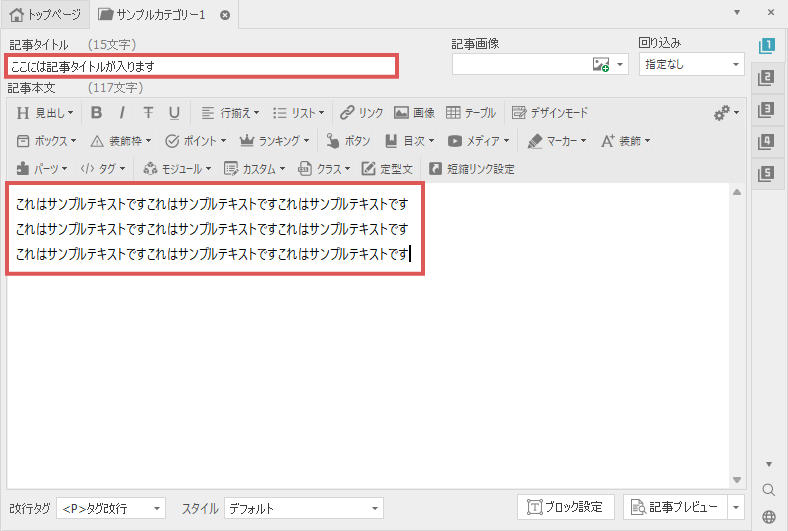
エントリーページの追加

次に、サイトのメインコンテンツである「エントリーページ」を追加していきます。
なお、本ページではカテゴリーの配下にエントリーページを追加する流れで解説を行っていますが、トップページの配下にエントリーページを追加することもできます。
サイト内容に応じて構成は変わってきますので、サイトの構成をしっかりと考えてからページを追加していきましょう。
SIRIUS2の左側の画面(サイト構成画面)上で右クリック→「エントリー追加」を選択します。
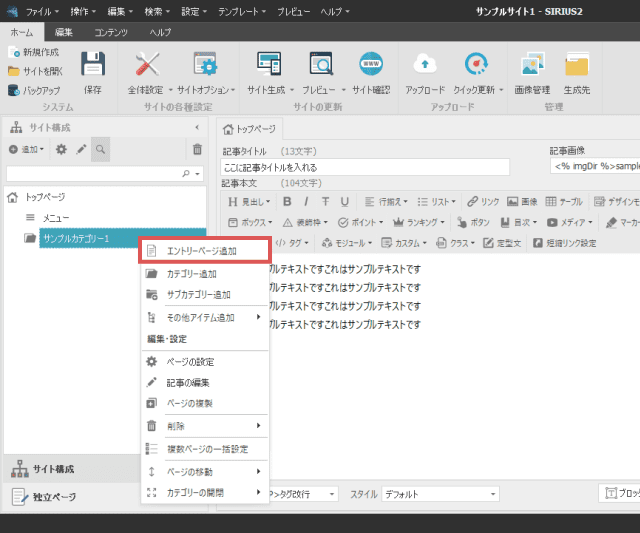
すると、下図の様にエントリーページ(個別ページ)の設定画面が表示されます。
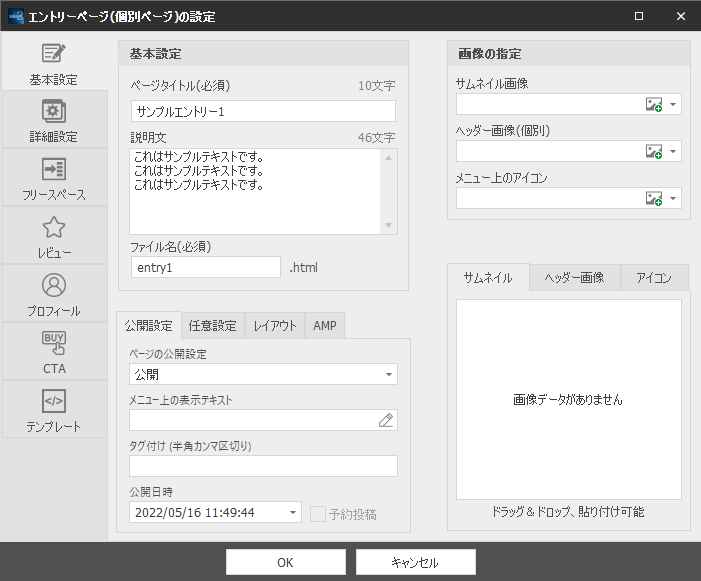
既に作成してあるエントリーページの設定を行いたい場合、
サイト構成画面で、設定したいエントリーページを選択した状態で、
右クリック→「ページの設定」を選択してください。
エントリー設定の詳細
ページタイトル(必須)
作成するエントリーのタイトルを入力します。
SEO対策を意識する場合は上位表示させたいキーワードを盛り込みつつ、30文字前後のタイトルを指定するのが適切です。
説明文
サイトの上部に表示されるページの説明文を入力します。
必須項目ではありませんが、検索エンジンの検索結果に表示されやすいため、100文字前後の簡潔な説明を入力すると良いでしょう。
ファイル名(必須)
エントリーページのファイル名を指定します。
例えばここに「entry1」と指定した場合、「entry1.html」という名前でページが作成されます。
サムネイル画像
カテゴリーページなどに表示させるサムネイル画像を指定します。
項目の右側にあるアイコンを選択すると画像管理画面が表示されますので、
適宜画像を追加してサムネイル画像を指定してください。
ヘッダー画像
作成するページ上のみで表示されるヘッダー画像を指定します。
ここで画像を指定した場合、現在設定しているエントリーページでのみヘッダー画像が差し変わる事になります。
メニュー上のアイコン
メインメニュー上に表示するアイコンを指定します。
必須事項ではありませんが、メニューにアイコンを表示させることで訪問者が目的の情報を見つけやすくなります。
ページの公開設定
ページを公開するかどうかを指定します。
通常は公開するように指定されていますが、「メニュー上には表示させたくない」といった場合は下記の表を参考に設定を変更してください。
- 公開
- デフォルトの公開設定で、ページを通常通り表示させます
- メニュー上のみ非公開
- ファイルは通常通り生成されますが、メインメニューには表示されません。
(手動でリンクを張りたい場合などに利用します。) - 非公開(ページ生成なし)
- ファイルの生成を行わず、全てのメニューにも表示されなくなります。
- 非公開(ページ生成あり)
- ファイルは生成されますが、全てのメニューに表示されなくなります。
メニュー上の表示テキスト
メインメニューに表示するテキストを設定します。
通常メインメニューにはページタイトルが表示されるようになっていますが、
ページタイトルが長い場合など、メニューが見難くなってしまうケースがあります。
そのような場合、こちらで短いテキストを指定することで、見やすいメニューにすることができます。
タグ付け
エントリーページのタグを指定します。
ここでタグが指定されている場合、同じタグを持つページを検索(タグ検索)することができます。
複数のタグを指定したい場合は、半角カンマ(,)区切りで入力してください。
「サイト内検索」機能が有効になっていない場合は、タグ検索を行うことはできません。
サイト内検索を有効にしたい場合は、サイトオプション→「各種ページの生成」→「サイト内検索を使用する」のチェックをオンにしてください。
公開日時
ページの公開日時を指定します。
ここで指定した日付は、トップページの更新履歴などに表示されます。
なお記事を編集・更新しても、この項目は変更されませんのでご注意ください。
日付を未来に設定した場合、設定した日時になるまでページは公開されません。
予約投稿
予約投稿を行うかどうかの設定を行います。
予約投稿を行いたい場合、「公開日時」の項目を未来の日付に設定してください。
するとチェックボックスが操作できるようになりますので、チェックをオンにすることで指定日時に予約投稿が行われます。
日付の横にあるカレンダーアイコンを選択することで現在の日付を設定することができます
SIRIUS2の仕様上、サイトへのアクセスをトリガーとして、指定されたファイルを更新する仕組みとなっています。
そのためアクセス数が少ない場合、設定日時丁度に更新される訳ではありませんのでご注意ください。
また予約投稿を利用するためには、サーバー側がPHPに対応している必要があります。
(旧)H1テキスト
この項目は、旧SIRIUSのテンプレートを利用している場合の設定項目です。
SIRIUS2のテンプレートを利用している場合は、設定の必要はありません。
ヘッダーテキスト
ヘッダー部分に表示されるテキストを変更したい場合は、こちらで設定を行います。
SIRIUS2ではこの項目にH1タグが適用されるため、SEO対策で上位表示させるキーワードを入れるのが適切です。
(デフォルトの設定では、サイト名が表示されるようになっています。)
METAキーワード
METAキーワードを設定します。
ページ内で重要なキーワードを半角カンマ区切り(,)で設定します。
現時点ではSEO対策を行う上で重要ではないため、無理に設定を行う必要はありません。
例)SIRIUS2,シリウス2,SIRIUS2 レビュー
META説明文
META説明文を設定します。
この項目はGoogleなどの検索結果の説明文として表示されやすいため、
SEO対策を行う場合は簡潔な説明文を指定しておくのが適切です。
(デフォルトの設定では、「説明文」で指定した内容が反映されるようになっています。)
カラム数
トップページのカラム数を変更したい場合に指定します。
例えばトップページのみ1カラムにし、他のページを2カラムにしたい場合、
こちらの項目を「1カラム」に設定してください。
メインメニューを非表示にする
SIRIUS2で自動生成されるメインメニューを非表示にしたい場合、
こちらの項目にチェックを入れることで非表示にすることができます。
たとえばランディングページ等を作成する場合などに便利です。
ページの出力先
スマホサイトの同時生成を行っている場合に出力先を指定することができます。
例えばメインサイトだけにページを出力したい、あるいはスマホサイトだけにページを出力したいといった場合は、こちらで指定してください。
スマホサイトの同時生成を行っていない場合は、設定は反映されません。
ヘッダー画像の表示
特定のページのみヘッダー画像を非表示にしたい場合に設定を行います。
ヘッダー画像の部分を非表示にしたい場合、こちらの項目を「表示しない」に指定してください。
(デフォルトでは表示する設定になっています。)
AMP対応
AMPの同時生成を行いたい場合、この項目にチェックを入れます。
AMPについては下記のページにて解説していますので、併せてご確認いただきますようお願いします。
初めてサイトを作成される場合は、特に設定する必要はありません。
以上の設定が終わったら、
画面下部にある「OK」ボタンをクリックして設定を完了させましょう。
エントリーページが追加される
上記の手順で、カテゴリーの下にエントリーページが追加されます。
他にもエントリーページを追加したい場合は、同様の手順を繰り返してください。
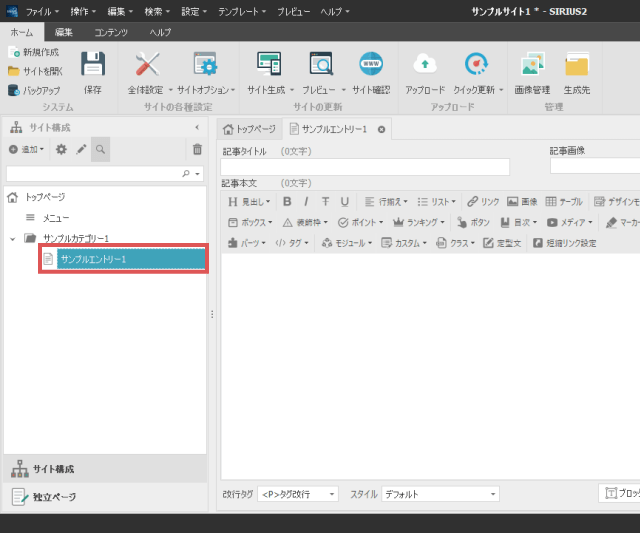
記事を編集する
右側の記事編集画面に、追加したエントリーページのタブが表示されますので、
トップページと同様の手順で記事を編集していきます。
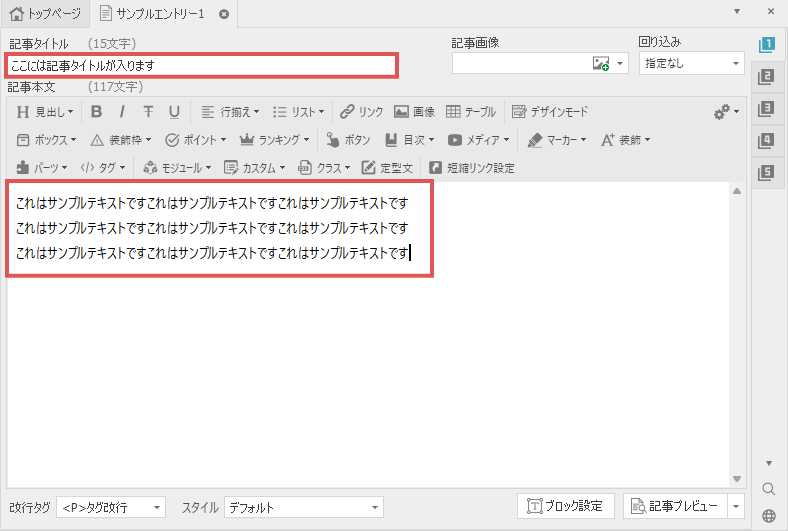
既に作成してあるエントリーページの記事を編集したい場合、
サイト構成画面上で当該ページを選択し、右クリック→「記事編集」を選択してください。(ダブルクリックでもOKです)
以上の手順でエントリーページの追加は完了です。
後は同様の手順でカテゴリーページやエントリーページを追加していき、サイトの内容を充実させていきましょう。