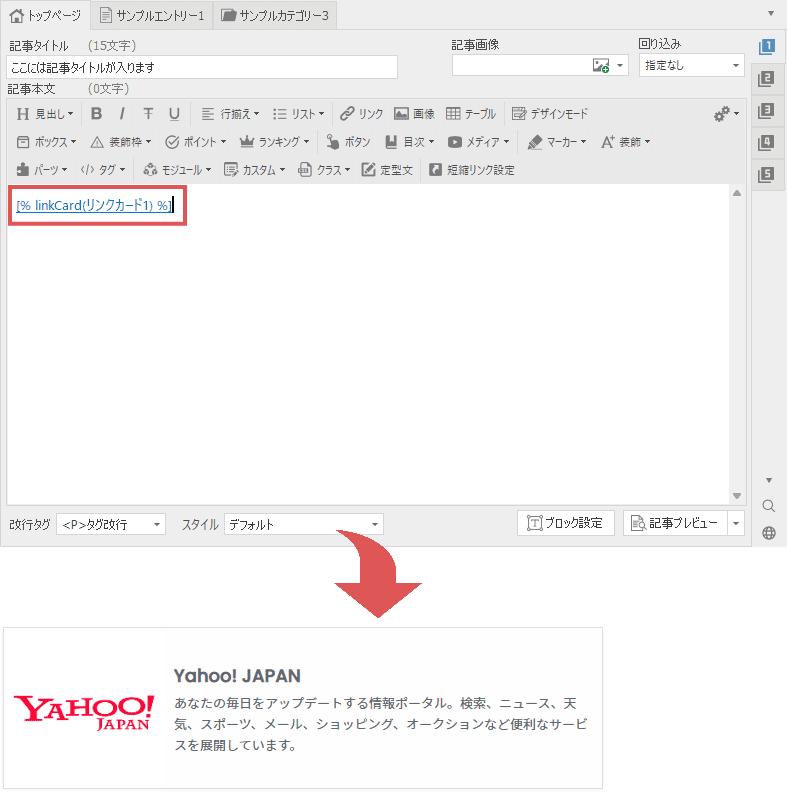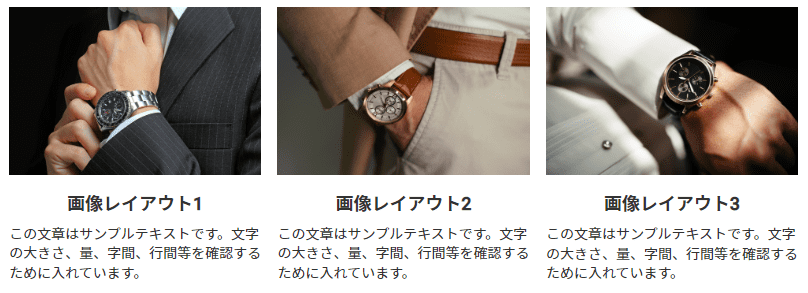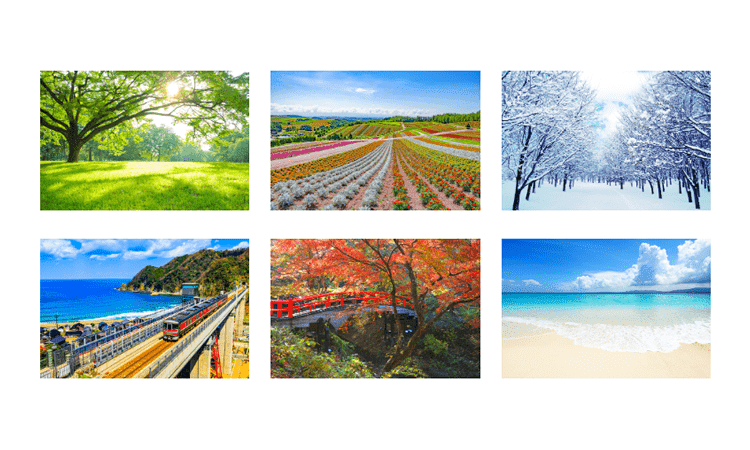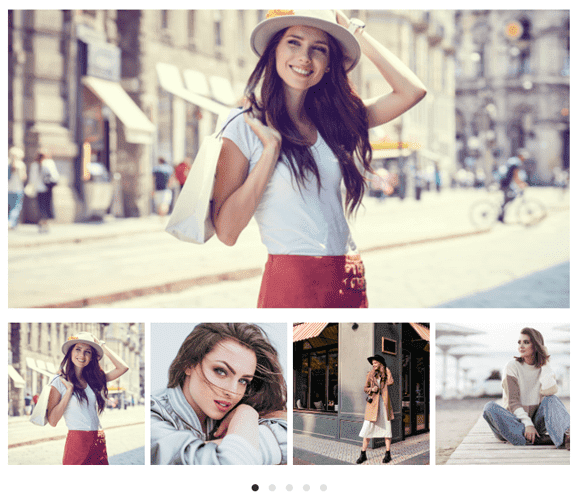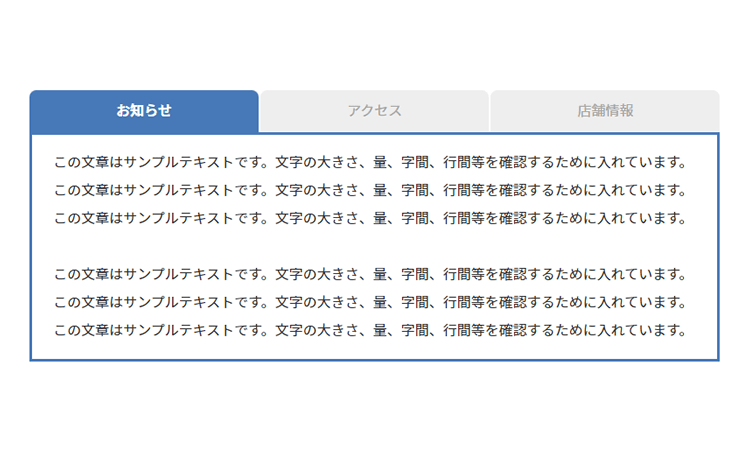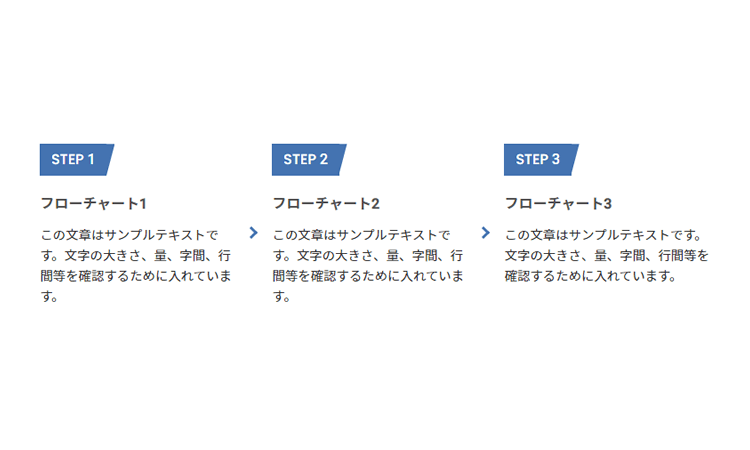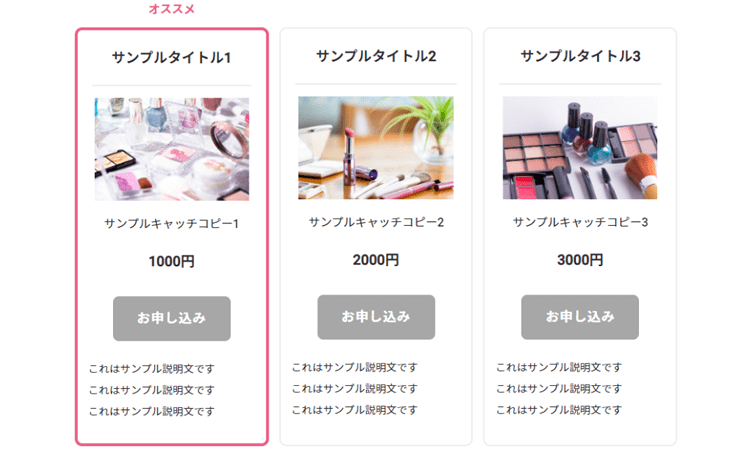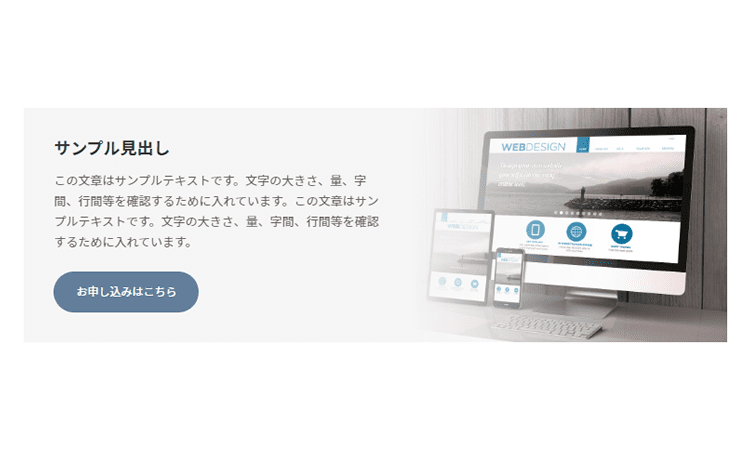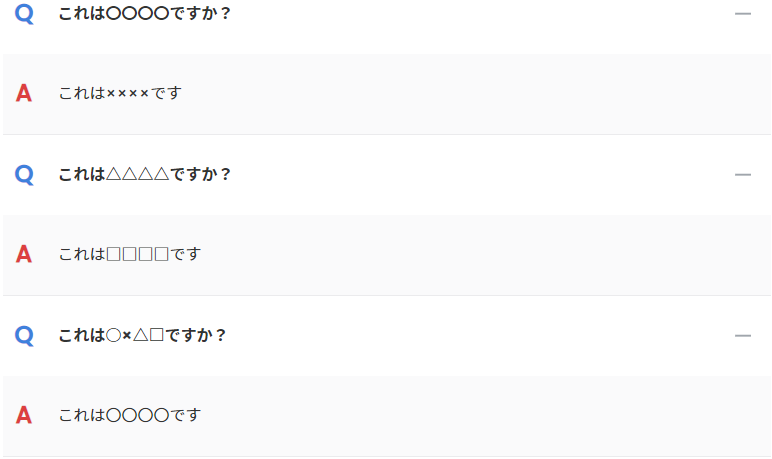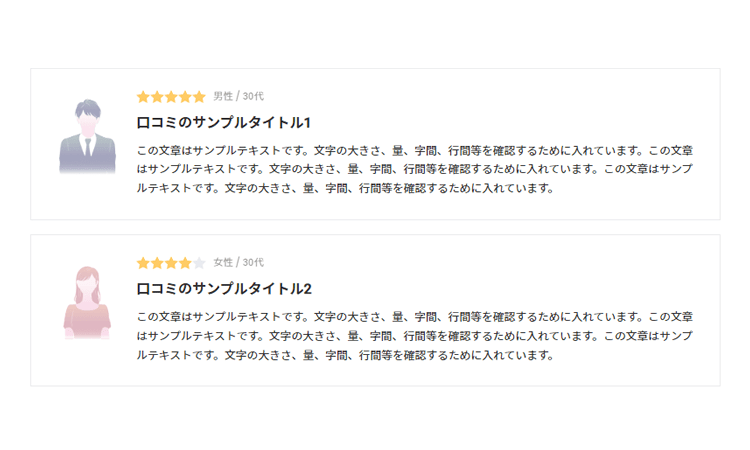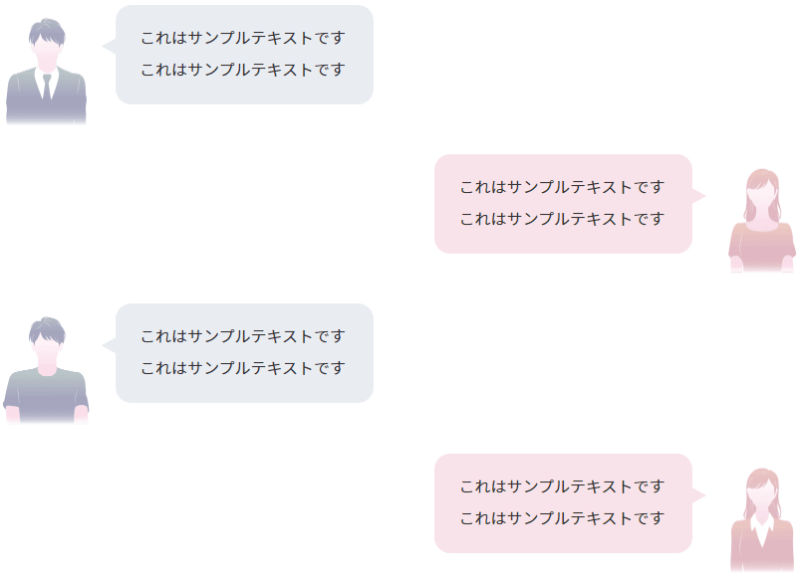リンクカード機能で目を引くリンクを作成する
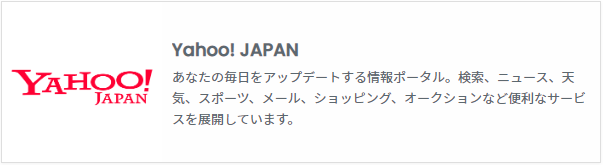
SIRIUS2の専用機能であるリンクカードは、ブログの「ブログカード」のように
画像やタイトル、説明文などが記載された「カード風のリンク」を設置することができる機能です。
リンク先の画像が表示されるため目を引きやすく、タイトル・概要が記載されるため、安心してリンクをクリックしてもらえます。
SIRIUS2のリンクカード機能では、リンク先のURLを入力して「取得」ボタンをクリックするだけで、
URLの情報を自動的に解析し、各種サムネイル画像などを自動設定することができます。
タイトルや説明文などは手動でも編集することができますので、
アクセスを誘導させたいリンク先がある場合はこちらの機能をご利用ください。
リンクカードの設定方法について
ページ内に「リンクカード」を設置したい場合、文字装飾メニュー3段目にある「パーツ」メニューを開き、
リンクカード→「リンクカードの追加」を選択してください。
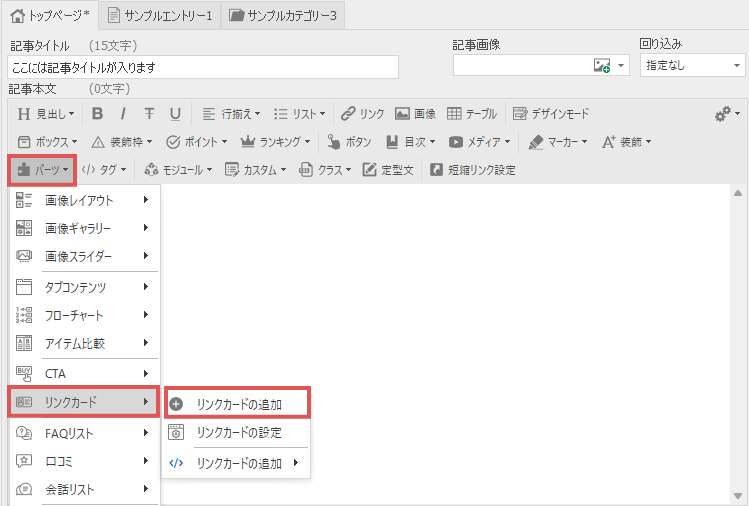
下図のようなリンクカードの設定画面が表示されます。こちらから各種設定を行います。
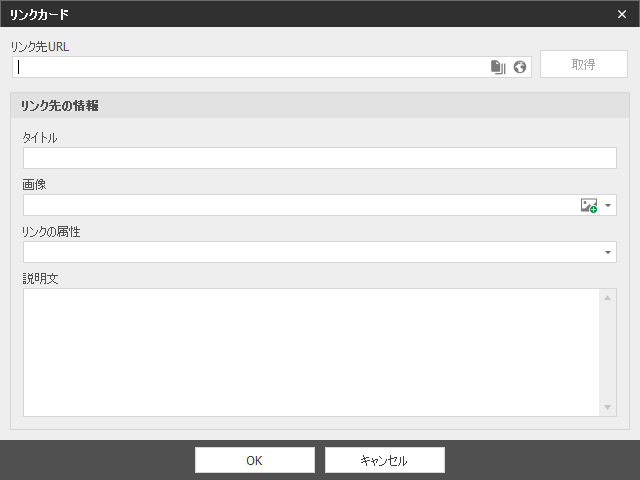
リンクカードとして表示したいURLを入力してください。
直接URLを指定する他、「内部ページ」や「外部ページ」から選択することも可能です。
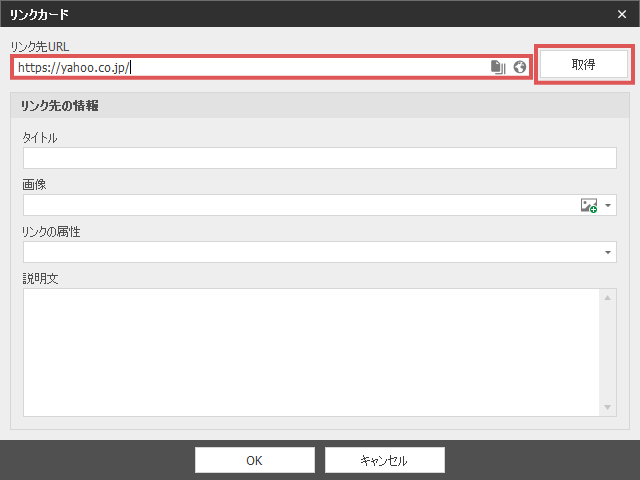
入力したリンク先URLの情報を元にリンク先の各種項目が自動で入力されます。
入力された内容を変更したい場合や手動で内容を入力したい場合はこちらから変更を行ってください。
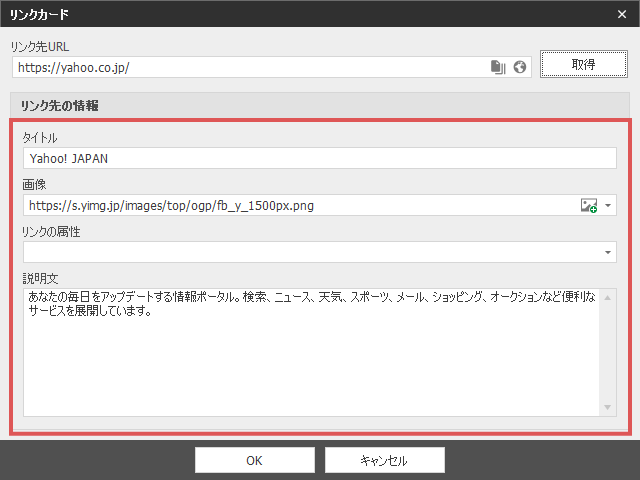
リンクカードの設定が完了したら、画面下部の「OK」ボタンをクリックします。
すると下図のような管理IDの入力画面が表示されます。(新規作成時のみ)
デフォルトでは「リンクカード1」と入力されていますが、ご自身で管理しやすい名前に変更してください。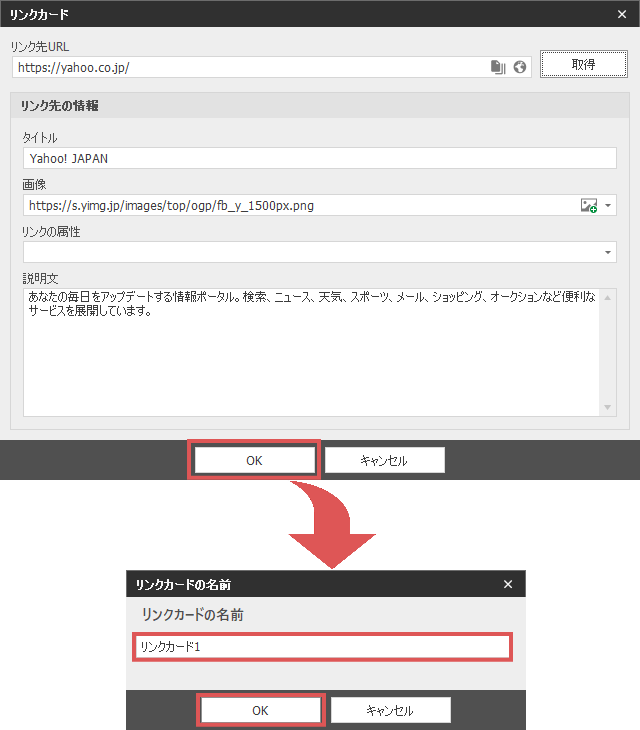
以上でリンクカードの設定は完了です。記事内にリンクカードの独自タグが挿入されます。
設定を再変更したい場合は、挿入された独自タグをダブルクリックすることで設定画面を再表示することができます。