
サイトのアップロードを行う
次はいよいよアップロードです。
作成したサイトをインターネット上で見るためには、
あなたのサイトに含まれるすべてのファイルを、
指定したサーバー上にアップロード(転送)する
必要があります。
まずはリボンバー上にある「アップロード」ボタンを
クリックして、サイトのアップロードを行ってみましょう。

サイトの生成が完了したら、次はいよいよアップロードです。
作成したサイトをインターネット上で見るためには、作成したサイトに含まれるすべてのファイルを、
指定したサーバー上にアップロード(転送)する必要があります。
まずはリボンバー上にある「アップロード」ボタンをクリックして、
サイトのアップロードを行ってみましょう。
サイトに何らかの変更を加えた場合、
その内容をサイト上に反映させるためにはもう一度アップロードし直す必要があります。
サイトを大きく編集した後は「サイトの生成」→「アップロード」という手順を忘れないようにしましょう。
(なお、1ページのみ更新したい場合などには「クイック更新機能」を利用するのが便利です)
ここでは、「サーバーの接続先設定」について解説をしていきます。
初心者の方が最もつまずきやすい部分ですが、本ページをよくご確認いただければそれほど難しい設定ではありません。
設定が分からなくなってしまった場合も弊社側でサポートしますので、まずは一度チャレンジしてみましょう。
サイトを公開するためには、「レンタルサーバー」の契約が必須となります。
無料のサーバーもありますがSIRIUS2の一部機能が利用できないため、
下記のような有償のレンタルサーバーを契約される事をお勧めいたします。
アップロードを行う場合は、上部リボンバー上にある「アップロード」ボタンをクリックします。

サイトを初めてアップロードする場合、下図のような「FTPサーバーの接続先一覧画面」が表示されます。
ここでアップロードするサーバーのアカウントを、設定・選択することになります。
新しくサーバーを追加する場合は、「新規追加」ボタンをクリックしてください。
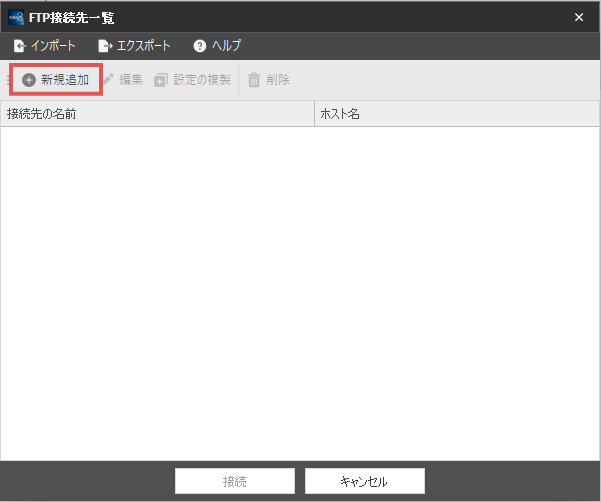
2回目以降のアップロードの際はアップロード画面が直接起動し、前回アップロードしたサーバーに直接接続されます。
新規追加ボタンをクリックすると、下図のようなFTP接続先の設定画面が表示されます。
サーバーを契約した際に送られてきたメールを見ながら、各項目を入力していきます。
まだサーバーを契約していない場合は、レンタルサーバー契約マニュアルをご参照の上でサーバーを契約してください。
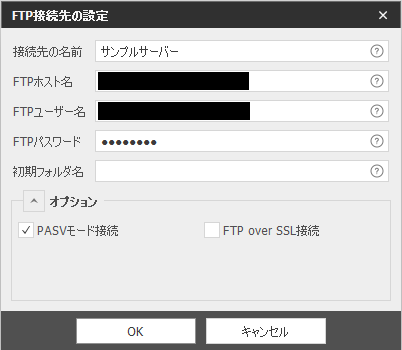
接続先の設定が分からない方向けに、別途サーバー別設定マニュアルもご用意しています。
主要なサーバーを網羅していますので、設定方法が分からない場合は一度ご確認ください。
FTPサーバーの設定が完了したら、実際にサーバーに接続してみましょう。
接続するサーバーを選択した状態で、「接続」ボタンをクリックすることでサーバーに接続することができます。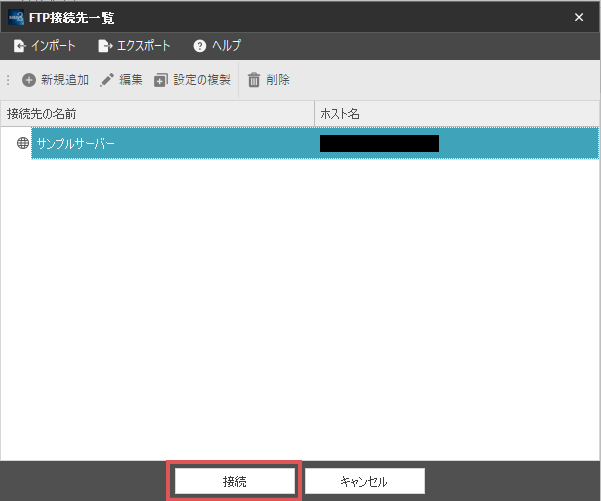
この段階でサーバーに接続できない場合、接続先の設定が間違っている可能性が非常に高いです。
先ほど追加した接続先の設定を再確認し、もう一度接続し直してみてください。
なお設定方法がよく分からない場合は、サーバーの公式マニュアル、
及びサーバー別設定マニュアルをご確認ください。
サーバーに無事接続できたら、下図のようなFTPアップロード画面が表示されます。
この画面から、サイトを実際にアップロードする事になります。
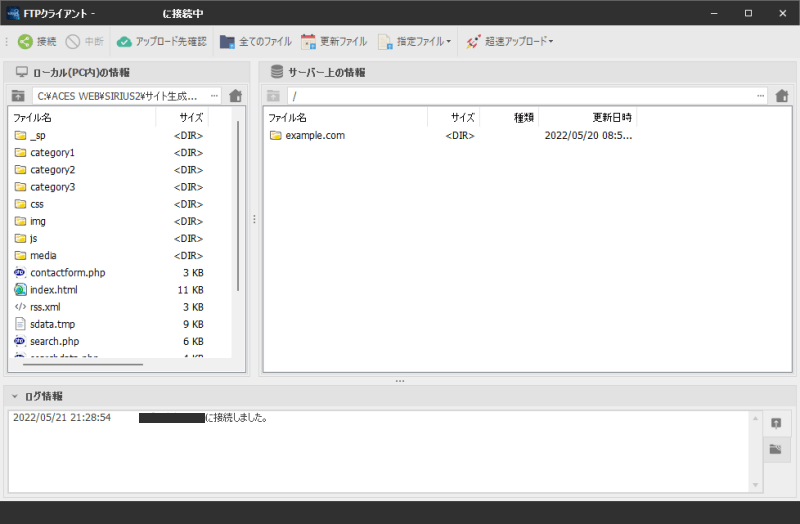
なお、アップロード画面は2つに分かれていますが、それぞれ下記のフォルダが表示されます。
これから何度も使用する画面になりますので、確実に覚えておきましょう。
初めてサイトをアップロードする場合、「アップロード先となるフォルダ」を開く必要があります。
アップロード先となるフォルダはサーバーによって異なりますので、利用されているサーバーのマニュアルも参考にしてみてください。
このマニュアルでは「エックスサーバー」でサイトをアップロードする流れで解説しています。
他のサーバーでも基本的な流れは同じですが、「アップロードするフォルダ」はそれぞれ異なりますのでご注意ください。
アップロードを行うには、上部リボンバー上にある「アップロード」ボタンをクリックします。
サーバーに接続できたら、アップロード先のフォルダを開きます。
たとえばエックスサーバーの場合「/ドメイン名/public_html」がアップロード先のフォルダとなるため、「ドメイン名」→「public_html」とフォルダを開いていきます。
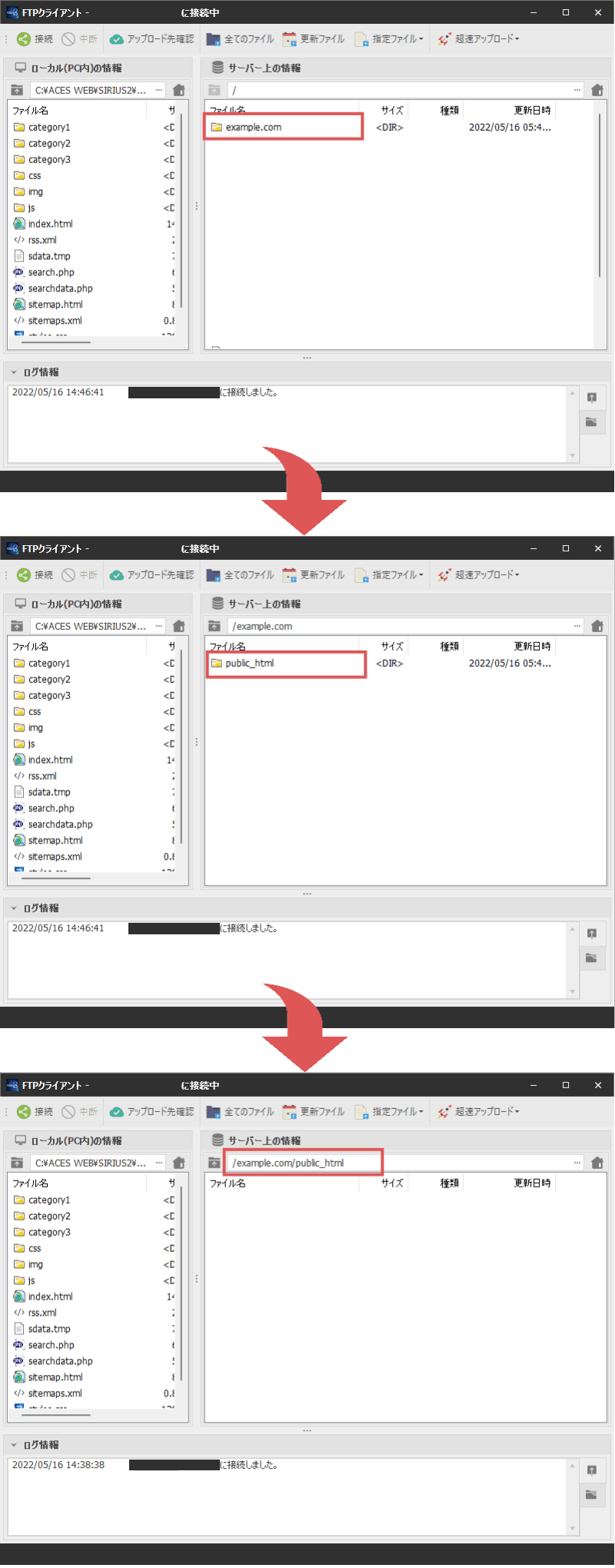
上記では「 example.com 」というドメインを例にしているため、
「 example.com 」→「 public_html 」とフォルダを開いています。
アップロード先のフォルダがよく分からない場合、FTPアップロード画面の上部にある「アップ先自動判別」ボタンをクリックすることで自動的にアップロード先のフォルダを確認することができます。(対応サーバーのみ)
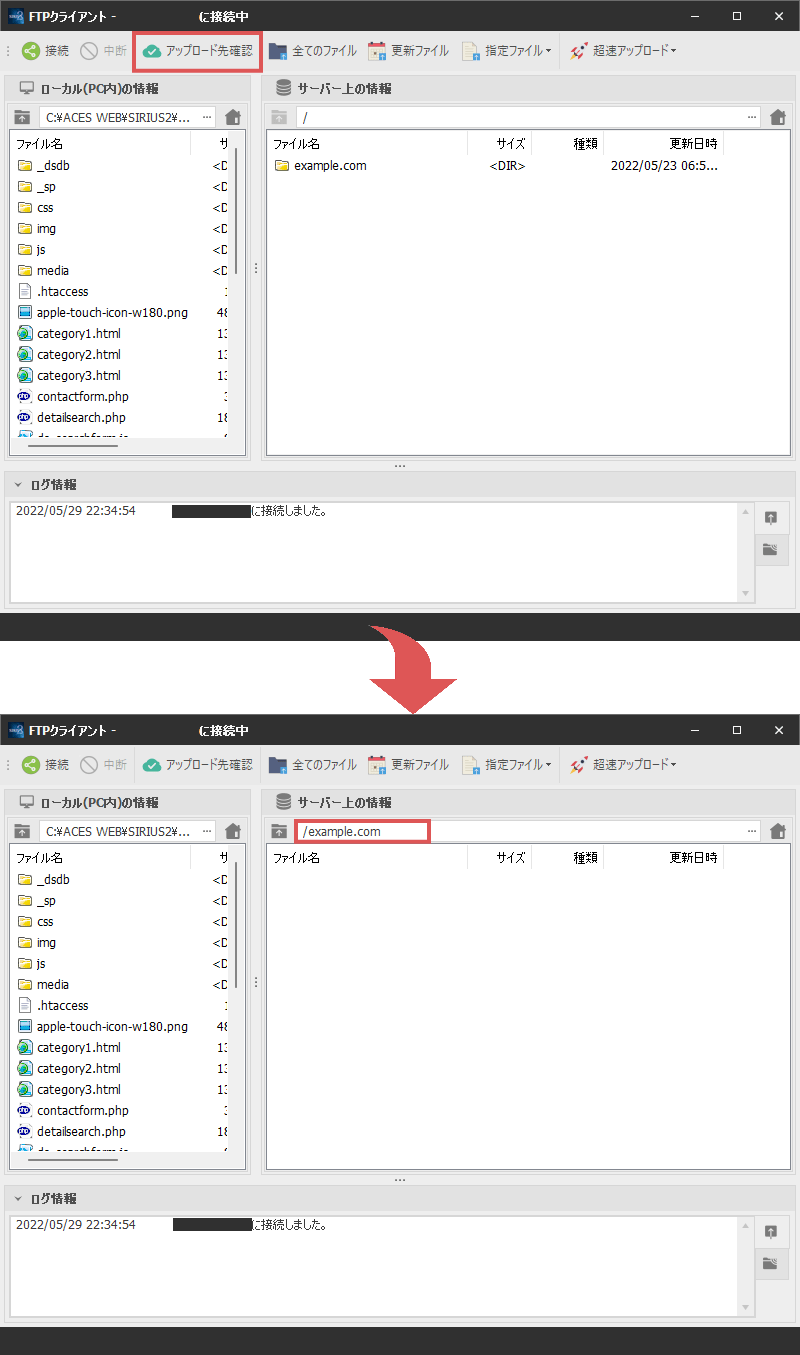
ただしこの機能はサーバーにドメインが正しく設定されている場合のみ動作します。
「サーバーにドメインが設定されていない」といったケースでは、正しく動作しませんのでご注意ください。
また、主要サーバーの設定マニュアルもご用意していますので、そちらも併せてご確認ください。
アップロード先のフォルダを開いたら、いよいよサイトのアップロードを行います。
サーバーに接続していない場合は、リボンバーの「アップロード」からサーバーに接続してください。
「全てのファイル」ボタンを選択すると、サイトのアップロードが始まります。
他にもアップロードのボタンがありますが、初回は必ず「全てのファイル」ボタンからアップロードを行って下さい。
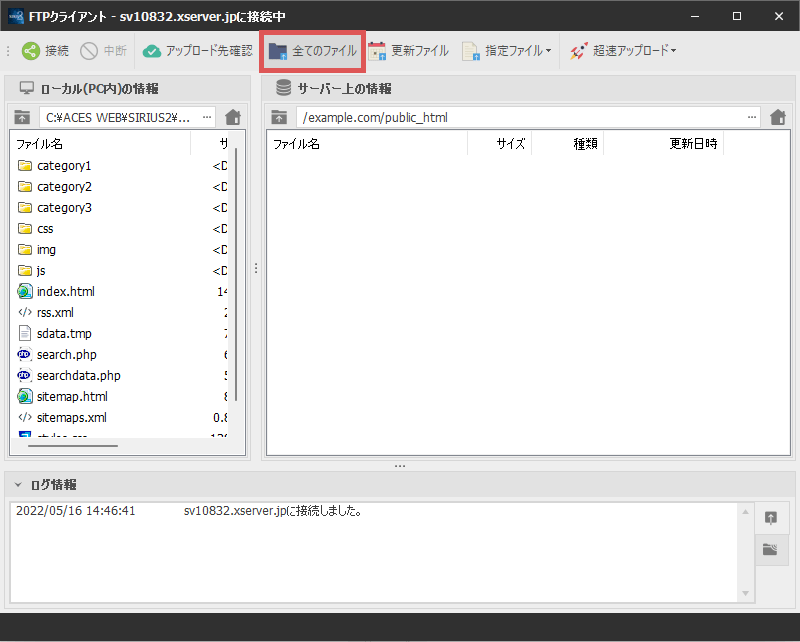
上記の手順では「全てのファイル」を選択しましたが、
それ以外にもいくつかのアップロードメニューがあります。
状況に応じて使い分ける事で、アップロードにかかる時間を短縮する事ができますので、
ある程度慣れてきたら他のアップロードメニューを使ってみましょう。
| 全てのファイル |
文字通り、サイト内の全てのファイルをアップロードします。 |
|---|---|
| 更新ファイル |
サーバー上のファイルよりも新しいファイルがある場合のみ |
| 指定ファイル |
HTMLファイル、またはRSS形式のファイルのみをアップロードします。 |
| 超速アップロード |
通常のアップロードより高速でファイルのアップロードを行います |
画面下部のステータスバーにアップロード状況が表示されますので、それが100%になるまで待ちます。
回線やサーバーの混雑状況、またアップロードするファイル数などによって、
アップロードが完了するまでに時間がかかる場合もあります。
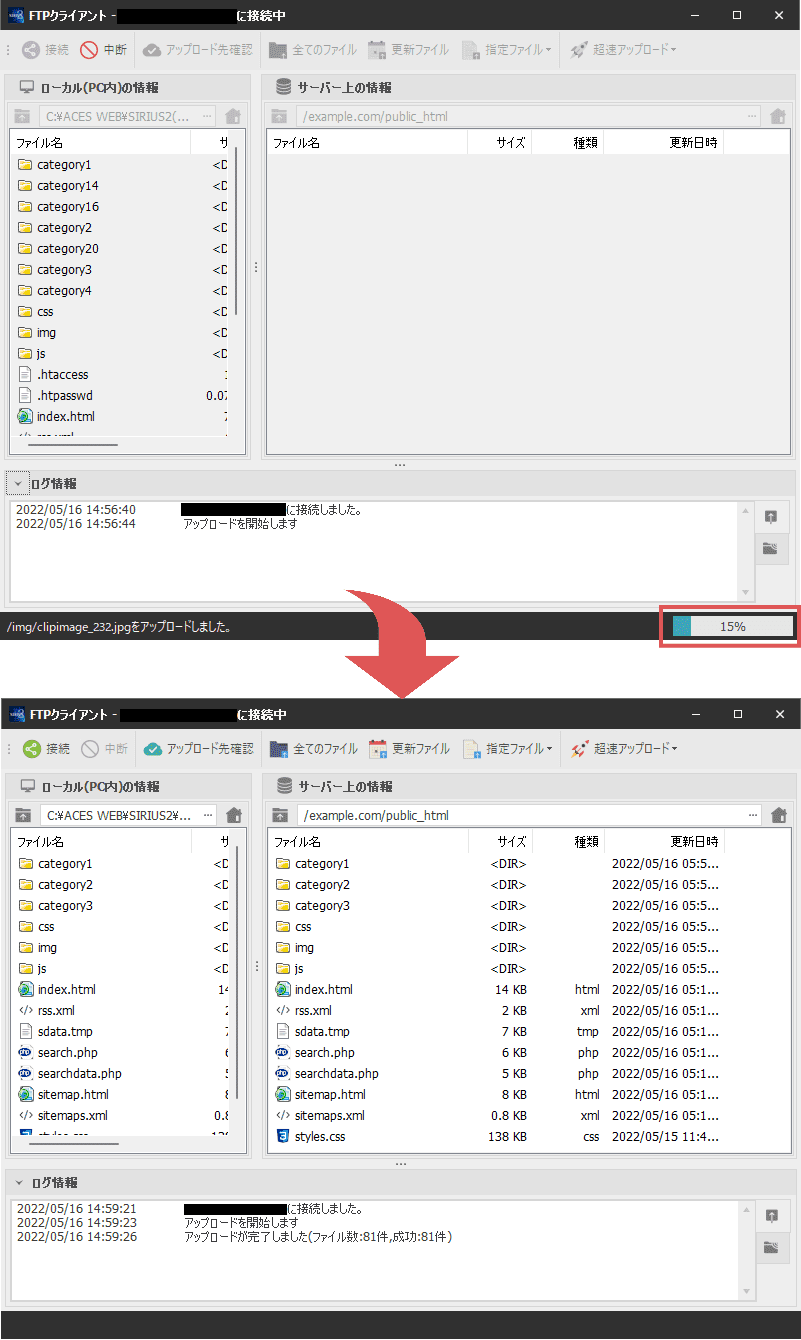
以上の手順でサイトのアップロードは完了です。
SIRIUS2の上部リボンバーにある「サイト確認」ボタンをクリックするとブラウザが起動しますので、
正しくアップロードができているか確認してみましょう。
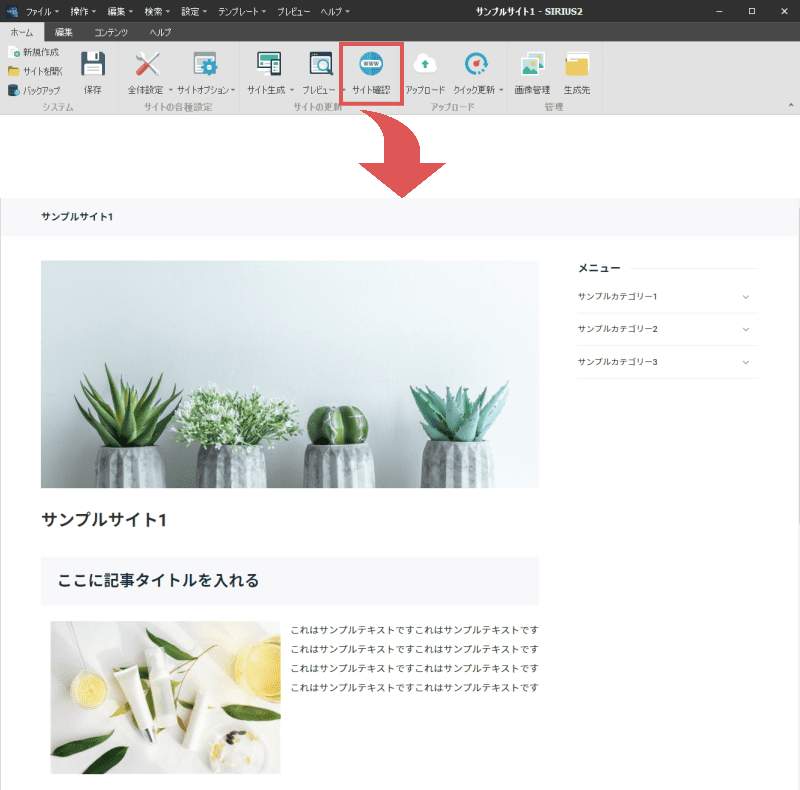
サイトURLが指定されていない場合は、「サイト確認」を行ってもサイトは表示されません。「サイト全体設定」からサイトURLを指定した上でご確認ください。
「サイトを確認しても、正常に表示されない」という場合、その多くがアップロードミスが原因です。
下記の内容や、よくあるご質問ページをご参照いただければ大部分が解決しますので、ご一読いただきますようお願いします。
サイトにアクセスした際、404 Not Found (または404 Errorなど)が表示される場合、サイトのURL、またはアップロードする場所が間違っている可能性があります。
アップロードする場所はご利示のサーバーによって異なりますので、
サーバー側のマニュアルを参照した上で、もう一度アップロードしてみてください。
403 Forbiddenと表示される場合も、上記とほぼ同じです。
指定したサイトのURL、またはアップロードする場所が間違っている可能性が高いですので、現在の設定を今一度ご確認ください。
サイトを確認した際に「500 Internal Server Error」と表示される場合、
サーバー内部でエラーが発生しています。
この場合、よくあるご質問のこちらのページをご参照ください。
「ページを表示出来ません」と表示されてしまう場合、ドメインが有効になっていない可能性があります。
取得したドメインがサーバーに当てはまっているかどうか、ネームーサーバーの設定が正しいかなどをご確認ください。
なおドメイン自体を取得していない場合は、ドメイン契約マニュアルをご参考いただいた上でドメインの契約を行って下さい。
以上の手順で、サイト作成の流れに関する説明は終了です。
今までブログを作った事すらなない…という初心者の方には、少し難しく感じてしまう部分もあるかもしれませんが、下記の流れさえ覚えておけば、効率的にサイトを作成する事が出来るようになります。
初めてSIRIUS2を使う場合は、数ある機能に手を出す前に、
上記の基本的な流れに沿ってサイトを作成するようにしましょう。