
複数のページを一括して設定する
『一括設定機能』を備えています。
この機能を使用する事で「H1テキスト」や「公開設定」などの項目を、一括して変更する事が可能になります。

SIRIUS2では、複数のページの設定を一括して編集する事ができる「複数ページ一括設定機能」を備えています。
この機能を使用する事で、各ページの説明文や公開設定などの項目を、一括して変更する事が可能になります。
なおSIRIUS2では、本機能を大幅に改良し、表形式で編集できるようにしました。
特定のページを選択して一括置換したりするなど、自由度が大幅に向上しています。
複数ページの設定を一括編集したい場合、
左側のサイト構成画面で右クリックし「複数ページの一括設定」をクリックします。
するとページの選択画面が表示されます。
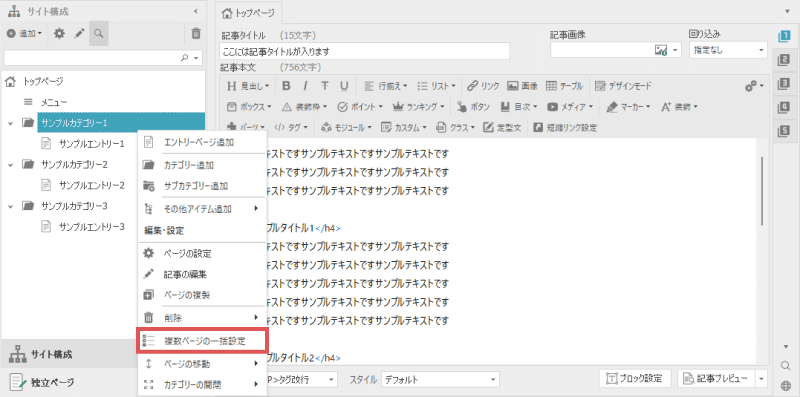
下図のページ選択画面で、設定を行うページを選択します。
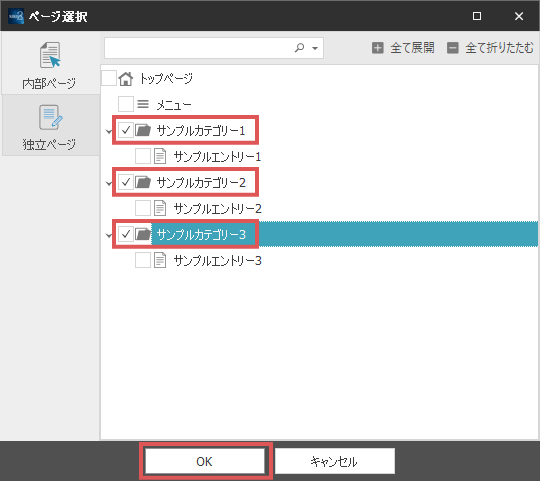
右クリックメニューから、「カテゴリーページのみ選択」、「エントリーページのみ選択」といった操作も可能です。
下図のような複数ページの一括設定画面が表示されます。
こちらで各ページの設定を一括して編集していきます。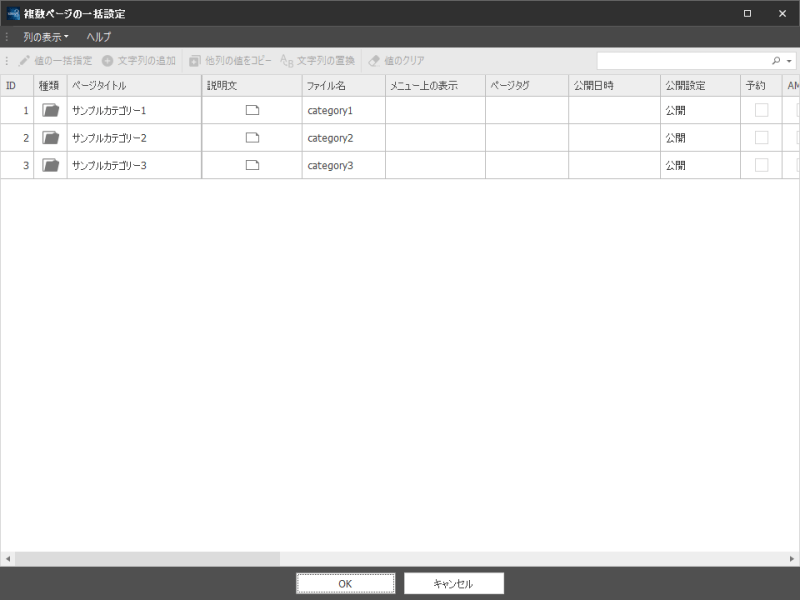
変更したい項目(以降セル)を1つ以上選択すると、上部メニューが有効になります。
こちらの中から変更したい内容に合わせてメニューを選択してください。
複数のセルを選択するにはドラッグして範囲選択するか、Ctrlキー+左クリックでセルを選択してください。
選択した複数のセルを全て同じ値に設定したい場合、こちらを選択します。
たとえば、サムネイル画像のセルを複数選択し「値の一括指定」を選択すると、下図のような画面が表示されます。
ここで画像を選択すると、選択したページのサムネイルが全て同じ画像になります。
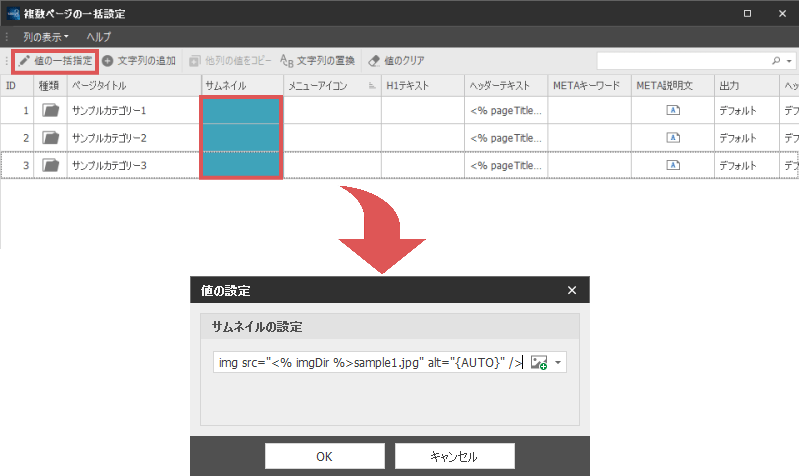
なお値の一括指定は、選択した列(項目)によって内容が異なります。
(例えば説明文のセルを選択した場合は、テキストの入力画面が表示されます)
選択したセルに文字列を追加したい場合、「文字列の追加」を選択します。
たとえば各ページのタイトルの末尾にサイト名を入れたい場合や、ファイル名に連番を付けたい場合などに利用します。
「文字列の追加」を選択すると、下図のような画面が表示されます。
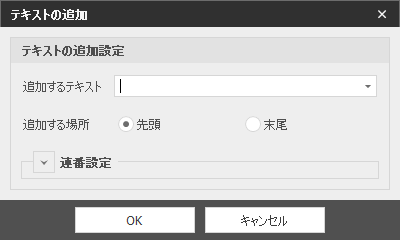
追加するテキストを指定します。
元のセルのテキストの内容に加えて、ここで指定したテキストが追加されます。
テキストを追加する場所を指定します。
たとえばここで「末尾」を選択した場合、各セルの最後に「追加するテキスト」の内容が追加されます。
追加する内容に連番を指定したい場合は、こちらで設定を行います。
他の列(項目)の内容をコピーしたい場合、「他列のコピー」ボタンを選択します。
すると下図のような画面が表示されます。
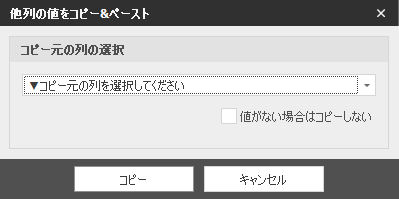
この画面でコピーしたい列を選択し「コピー」ボタンをクリックすると、同じページの項目をそれぞれコピーすることができます。
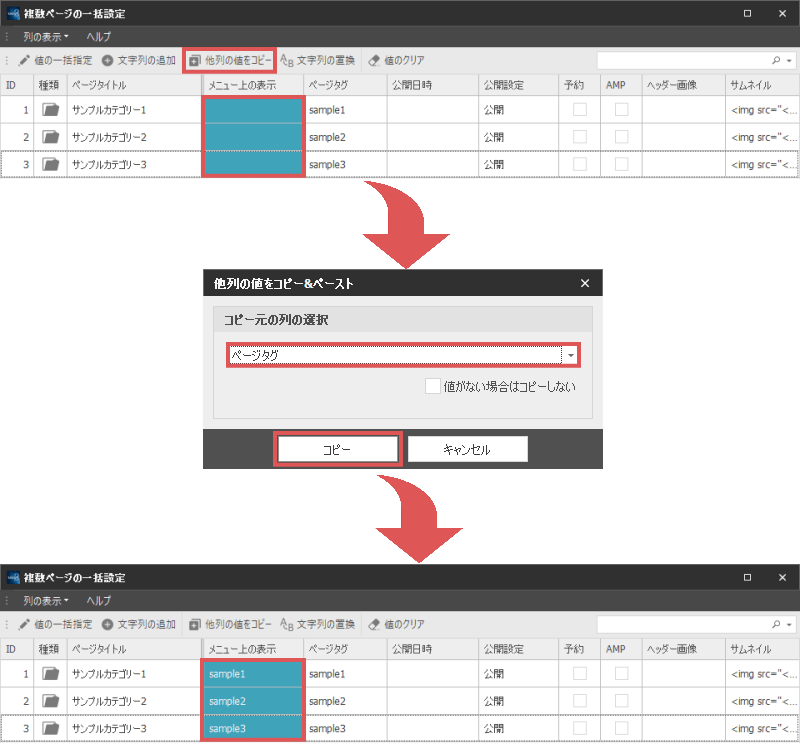
なおページによっては、設定が空欄の状態になっているケースもあります。
「設定が空欄の場合はコピーしたくない」という場合は、右下にある「値がない場合はコピーしない」の項目にチェックを入れてください。
コピーできる列は、選択項目で表示されている内容のみとなります。
それ以外の内容はコピーできませんので、ご了承ください。
ある文字列を、別の文字列に置換したい場合、「文字列の置換」を選択します。
すると下図のような置換画面が表示されます。
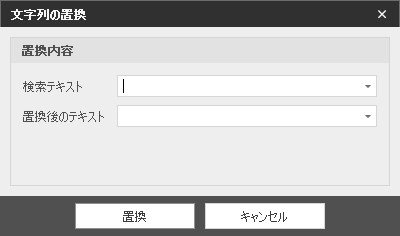
どの文字列を置換するかを指定します。
例えばここで「サンプル」と入力した場合、選択セル内の「サンプル」という文字列が置換される事になります。
置換した後の文字列を指定します。
たとえばここで「テスト」と入力した場合、検索テキストで指定した文字列が全て「テスト」という文字列に置き換わります。
指定したセルの内容を空欄の状態にしたい場合は、こちらを選択します。
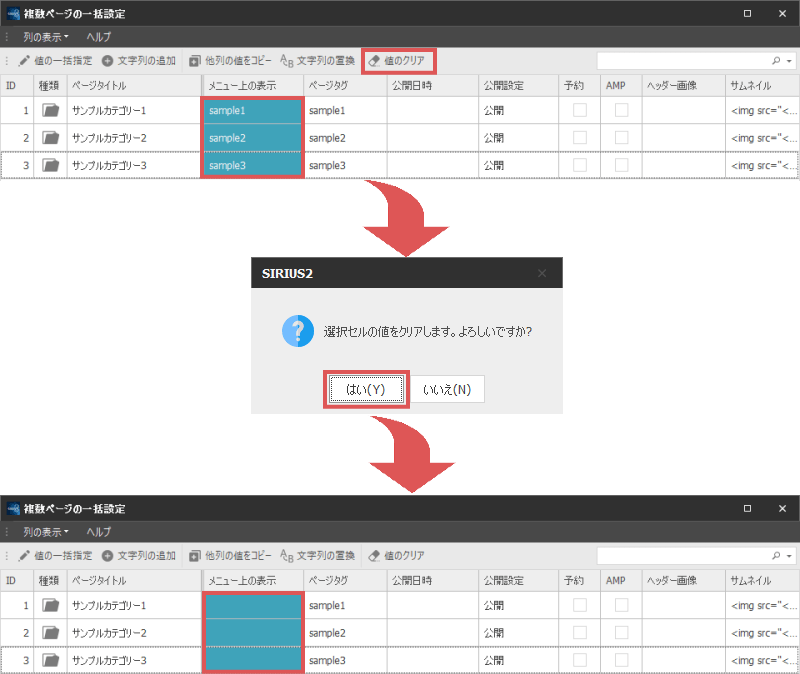
こちらで空欄にできるのは、テキストを設定するセルのみとなります。
選択項目やチェック項目などは値をクリアすることはできません。
また、必須項目の内容(ページタイトルや、ファイル名)もクリアすることはできません。
「予約投稿」や「AMP」等のチェックボックスの値を変更したい場合は、
セルを選択した後、右クリック→「チェックをオン(オフ)にする」を選択することで対応が可能です。
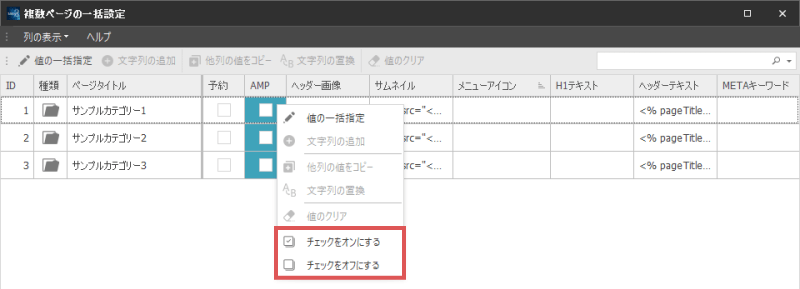
1つのセルだけ変更したい場合は、セルを選択した後、もう一度チェックボックスをクリックしてください。
ページの設定が完了したら、画面の下部の「OK」ボタンをクリックして設定を反映させます。
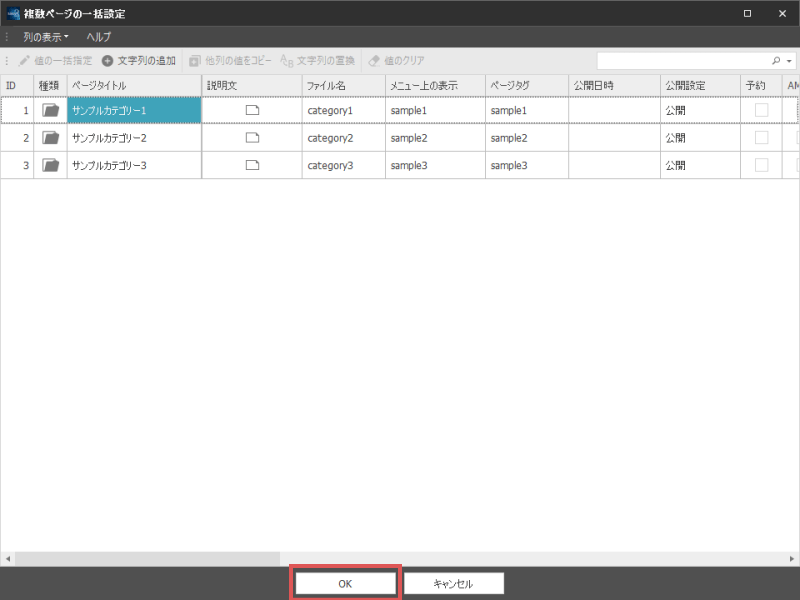
以上の手順で、複数のページを一括して設定する事が可能です。
複数セルを一括で編集する以外にも、各セルごとに編集することも可能なため、
非常に効率的にページ設定を調整・編集することが可能となっています。