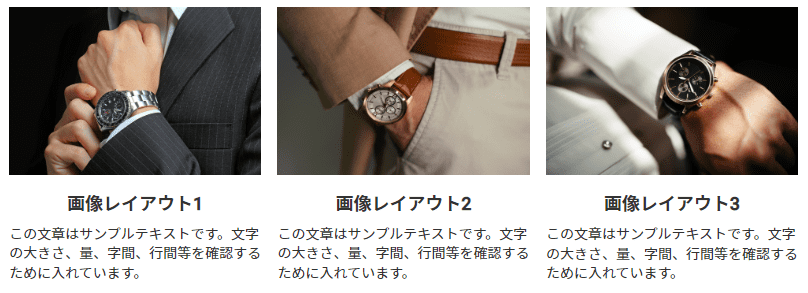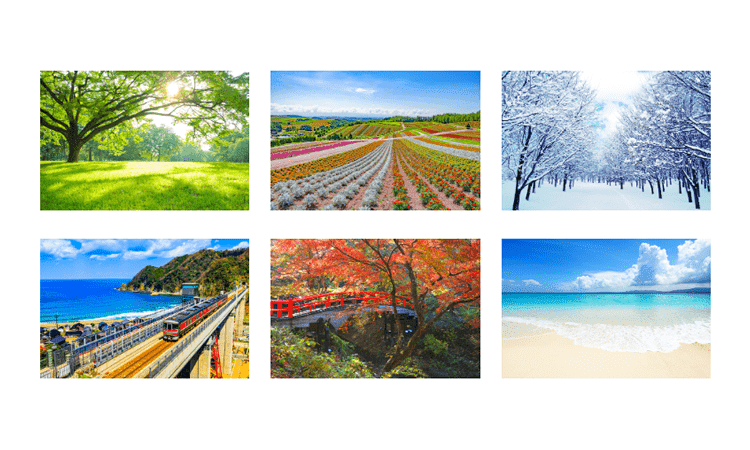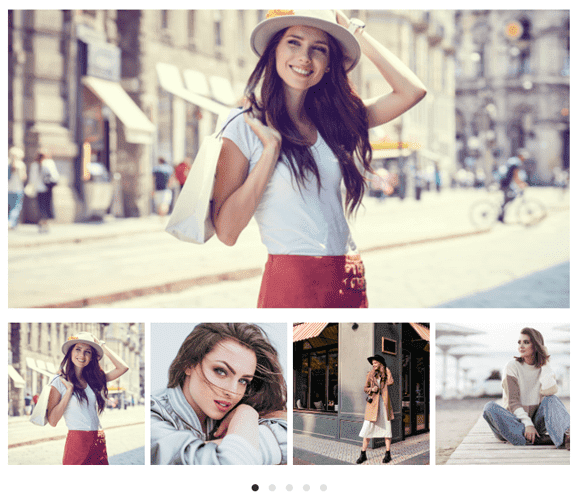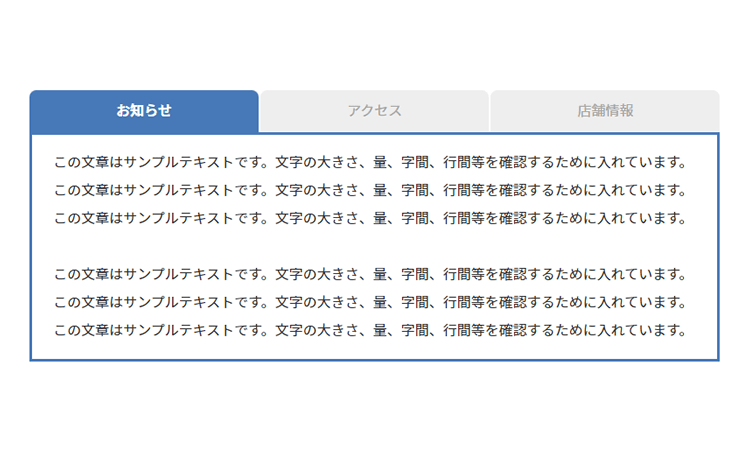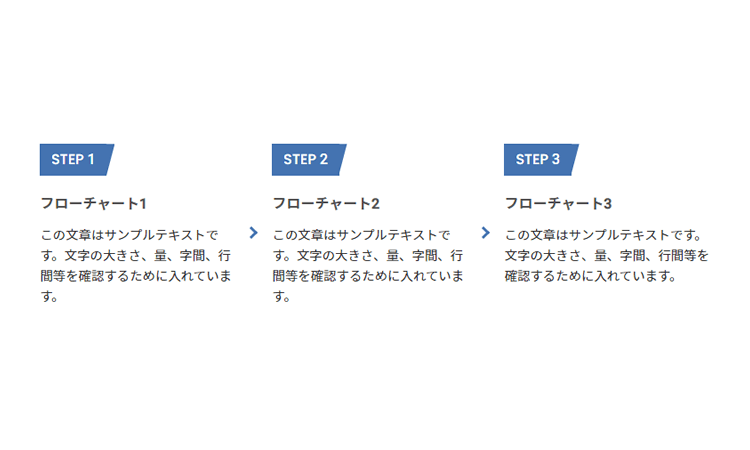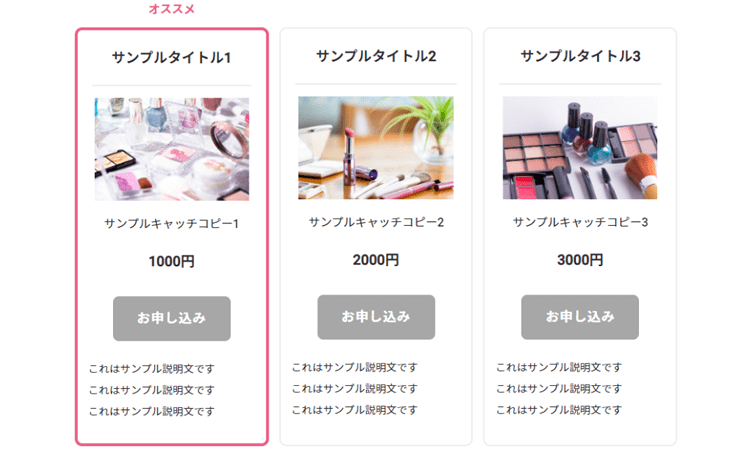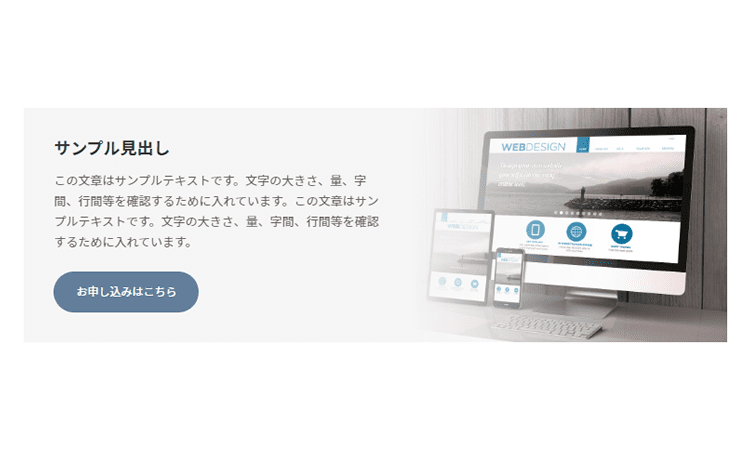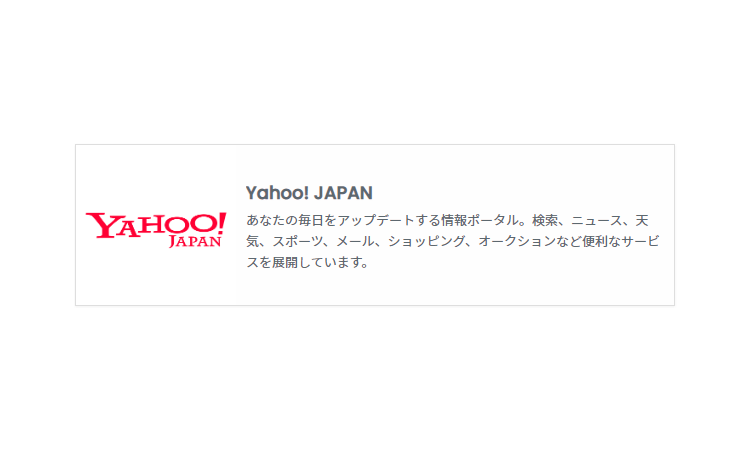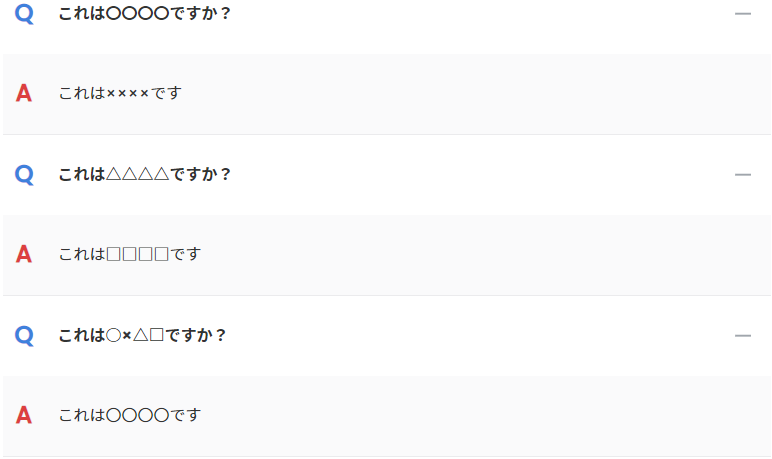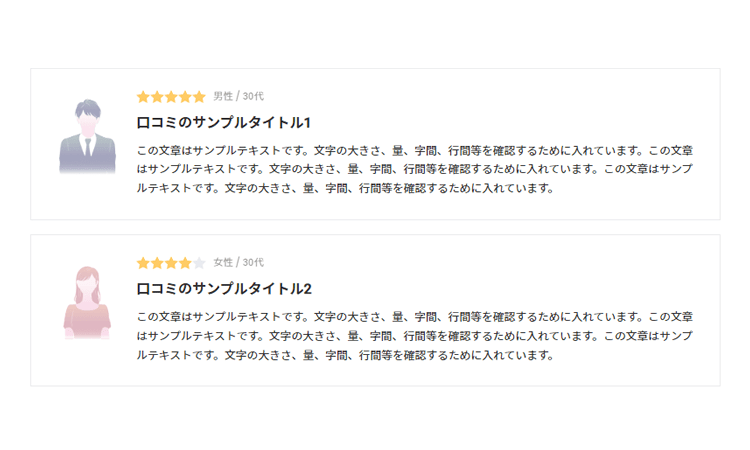お問い合わせフォームをサイト内に設置する
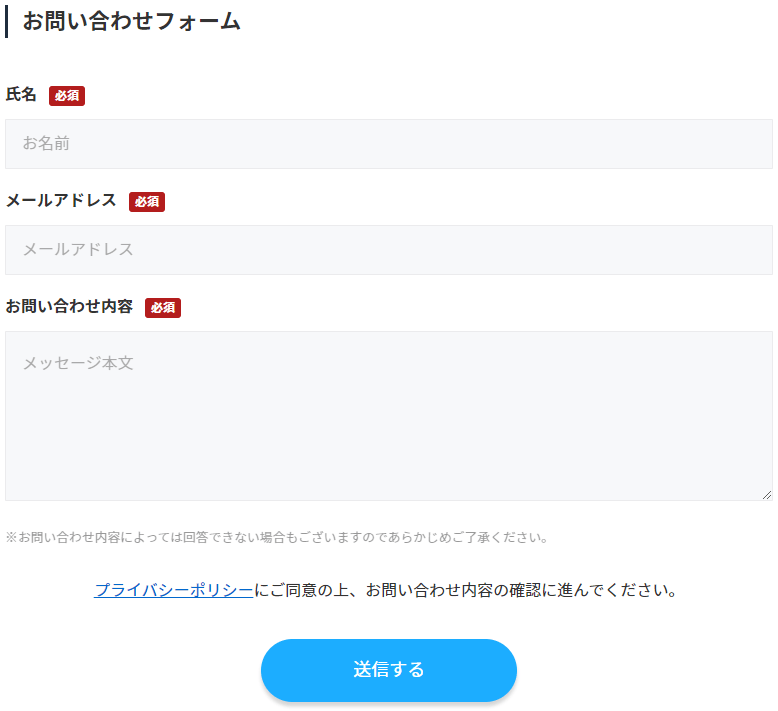
「お問い合わせフォーム機能」は、サイト内に簡易的なお問い合わせフォームを設置することができる機能です。
例えば「お問い合わせ窓口を作りたいけど、有料のサービスを利用するまでもない…」といった場合、
本機能を利用すれば「ご自身のメールアドレス」を設定するだけで、お問い合わせフォームを設置することができます。
メールの自動返信や、問い合わせ受け付け時のメッセージの編集も簡単に設定できるようになっており、
簡単なお問い合わせフォームを設置するだけであれば、この機能を利用するだけで十分賄うことができます。
直近でGmailやYahooメールなどでアルゴリズムの変更があり、問い合わせフォームからのメールが非常に届きにくくなっております。
そのため、お問い合わせフォームのメール設定時は、原則としてフォームを設置しているサイトのドメインのメールアドレスをご利用ください。
例えば、https://example.com/contact.htmlというページにフォームを設置している場合、
サーバー側で「info@example.com」といったメールアドレスを作成し、そちらを設定してください。
普段利用しているメールアドレスにもメールを送信したい場合は、BCCの項目に別のメールアドレスを設定するか、
取得したメールアドレスから普段利用するメールアドレスに転送するように設定してください。
本機能は1サイトにつき1つのみの設置となります。複数種類の設置はできませんのでご了承ください。
お問い合わせフォームの設定方法について
お問い合わせフォームの設定を行う場合、文字装飾メニュー3段目にある「パーツ」メニューを開き、
お問い合わせフォーム→「お問い合わせフォームの設定」を選択してください。

お問い合わせフォーム設定画面が表示されます。
こちらからメールの送受信設定や、フォームのレイアウト等を設定します。
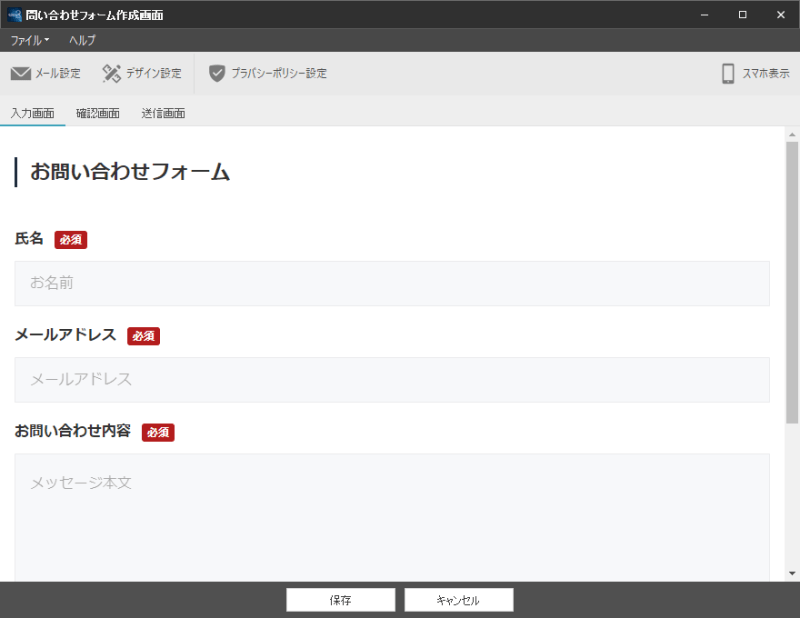
お問い合わせフォーム機能を使用するには、サイトURLが事前に設定されている必要があります
設定を行っていない場合は、「サイト全体設定」からサイトURLを設定してください。
最初に「メール設定」を行います。上部ツールバーにある「メール設定」ボタンをクリックしてください。
すると下図のような設定画面が表示されます。ここからメールの送受信設定を行うことができます。
メールフォームの設定で必須なのは「送信者のメールアドレス」の設定のみとなります。
このページでは細かく解説をしていますが、メールアドレスの設定以外は全て任意の編集となります。
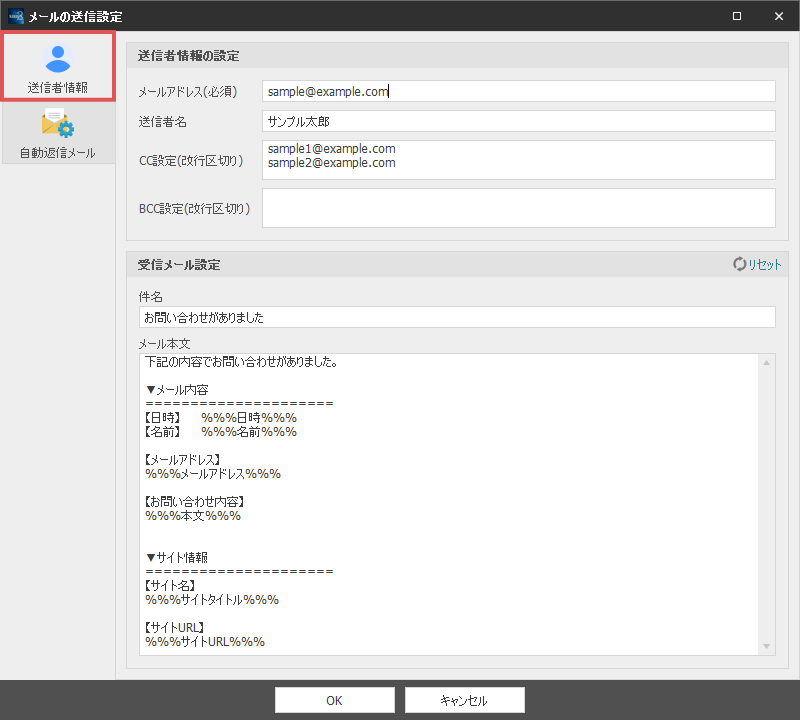
送信者情報
メールの送信者(=サイトの運営者)のメールアドレス等の設定を行います。
| メールアドレス(必須) | お問い合わせの受信、自動返信メールの送信時に使用するメールアドレスを設定します。必ず使用可能なメールアドレスを設定してください。 |
|---|---|
| 送信者名 | 自動返信メールに記載する送信者名を設定します。適切な名前を使用し、お問い合わせ者に迷惑メールとして認識されないようご注意ください。 |
| CC設定 |
お問い合わせ内容を共有するためのCC設定を行います。自動返信メールを送信時にこちらに入力したメールアドレスにもメールが送信されます。 |
| BCC設定 |
お問い合わせ内容を共有するためのBCC設定を行います。 |
GmailやYahooメールといったフリーメールはセキュリティによりお問合せメールが受信できない可能性が高いため
「info@example.com」等のようなサイトのドメインと一致したメールアドレスを使用することを強く推奨しております。
普段利用しているメールアドレスにもメールを送信したい場合は、BCCの項目に別のメールアドレスを設定するか、
取得したメールアドレスから、普段利用するメールアドレスに転送するように設定してください。
受信メール設定
問い合わせを受け付けた際に、内容が記載されたメールの設定を行います。
ここで設定したメールは、上部の項目で設定した各メールアドレスのみに送信されます。
(問い合わせされた方には送信されません。)
| 件名 | 問い合わせがあった際に送信されるメールの件名を設定します。 |
|---|---|
| メール本文 |
問い合わせがあった際に送信されるメールの本文を設定します。 |
メール内容で利用できる独自タグ
| 独自タグ | 記載される内容 |
|---|---|
| %%%日時%%% | お問い合わせの受付日時が記載されます。 |
| %%%名前%%% | 「お名前」の内容が記載されます。 |
| %%%メールアドレス%%% | 「メールアドレス」の内容が記載されます。 |
| %%%本文%%% | 「お問い合わせ内容」の内容が記載されます。 |
| %%%サイトタイトル%%% | サイト全体設定で設定した「サイト名」が記載されます。 |
| %%%サイトURL%%% | サイト全体設定で設定した「サイトURL」が記載されます。 |
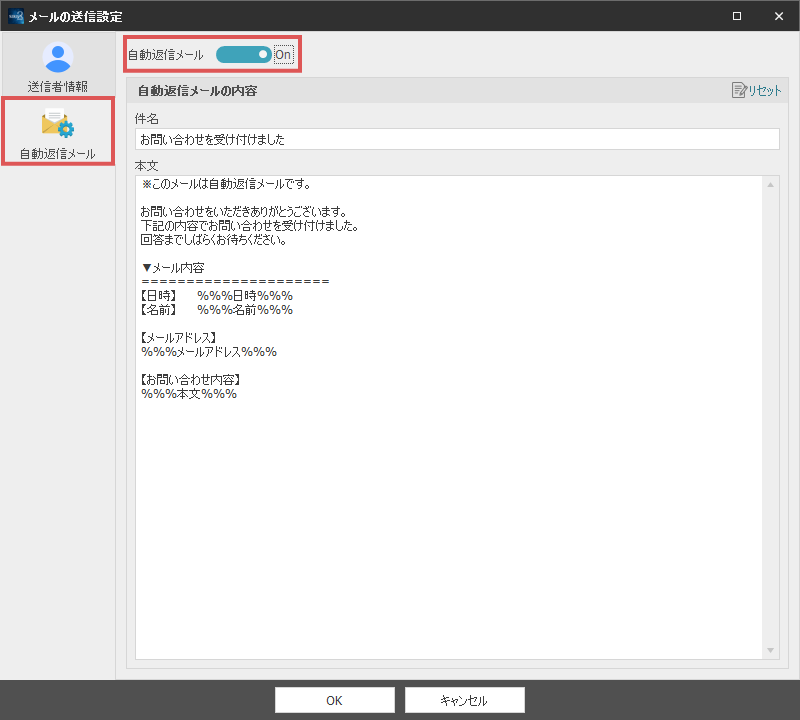
自動返信メールの設定
問い合わせをされた方に送信する自動返信メールを設定します。
| 自動返信メール |
自動返信メールを送信するかの設定を行います。 |
|---|---|
| 件名 | 自動返信メールの件名を設定します。 |
| メール本文 | 自動返信メールの本文を設定します。 |
メール設定の送信設定後、OKボタンをクリックしてメール送信設定画面を終了してください
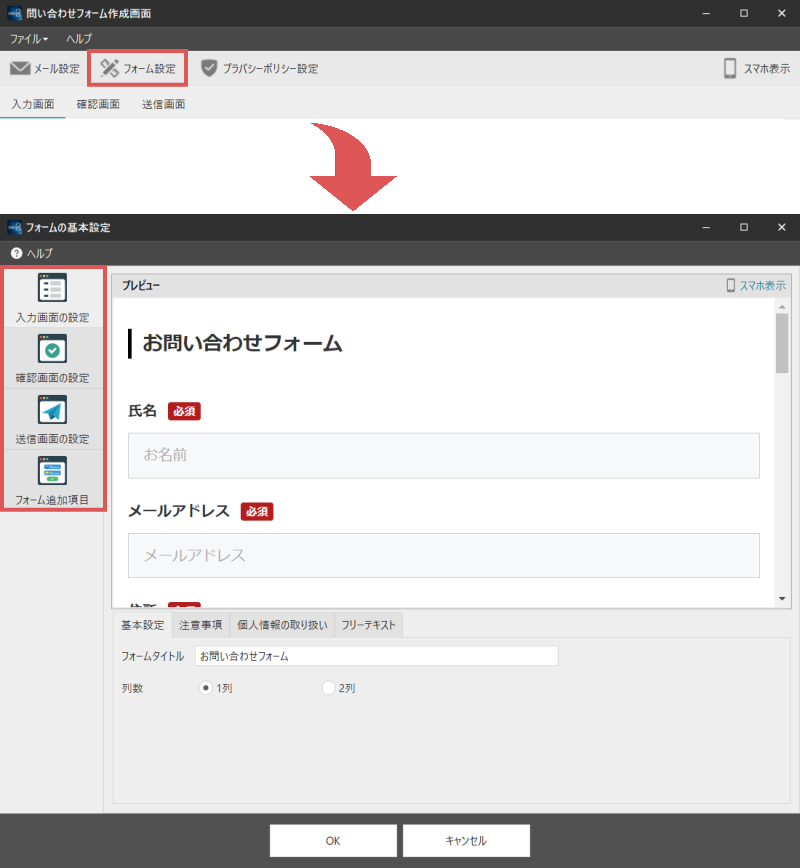
メール設定の送信が完了すれば、メールフォームを設置できる状態になります。
メールフォームの設定を細かく設定したい場合は、「フォーム設定」ボタンをクリックして、お問合せフォームのデザインやレイアウトに関する設定を行います
各種設定についての詳細は下記ページで解説しておりますのでそちらをご確認ください。
必要に応じて「プライバシーポリシー設定」をクリックし、プライバシーポリシーに関する記述の設定を行います。
デフォルトから表示する内容を変更したい場合はこちらから変更してください。
(本項目はHTMLタグを利用する事ができます)
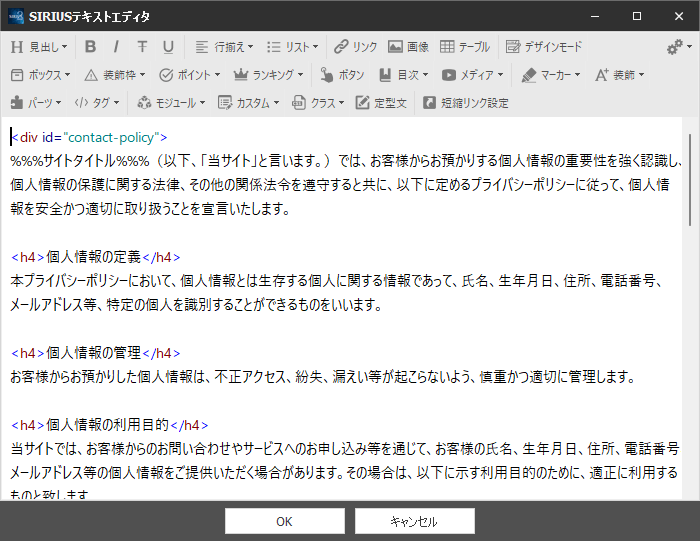
お問合せフォームの設定が完了したら、「保存」ボタンをクリックし設定画面を終了してください
設定したお問合せフォームをページ内に設置したい場合は、文字装飾メニューの3段目にあるパーツメニューから、
「お問い合わせフォーム」→;「お問い合わせフォームタグの挿入」を選択することで、問い合わせフォームの独自タグを設置することができます。
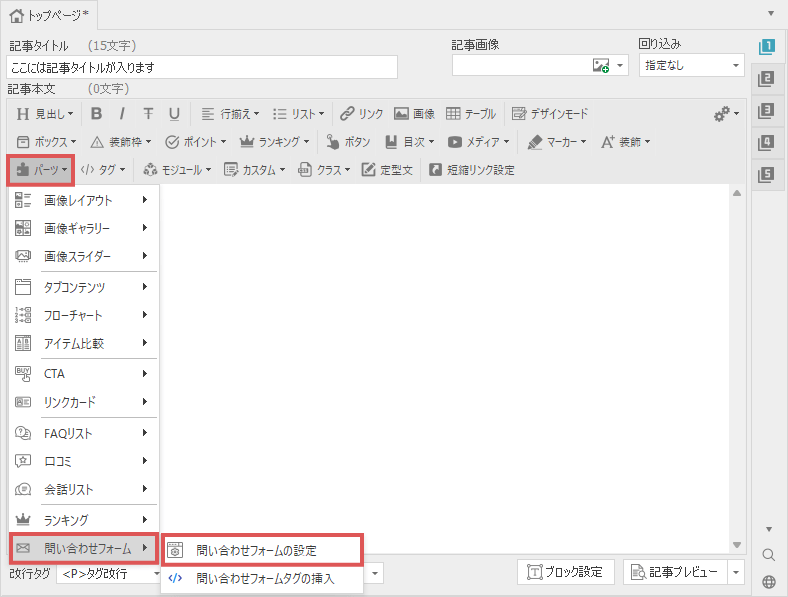
以上でお問合せフォームの設定は完了です。
お問合せ項目の追加方法については下記ページで解説しておりますのでご確認ください。