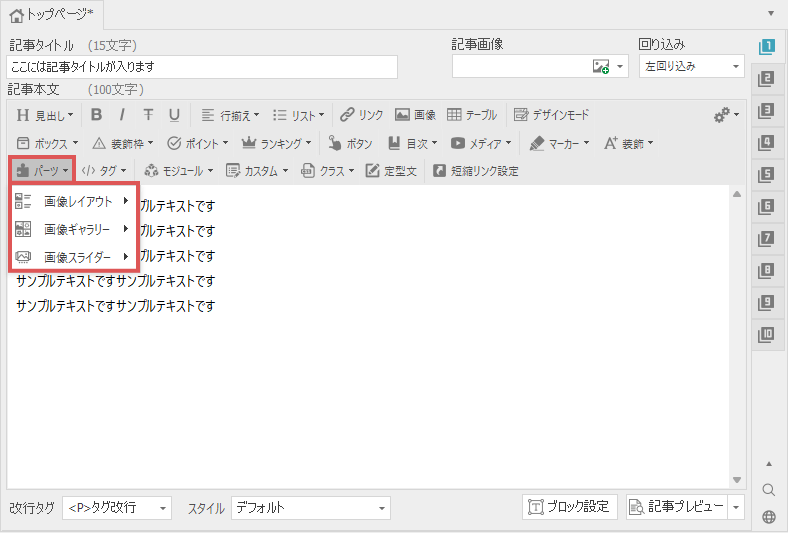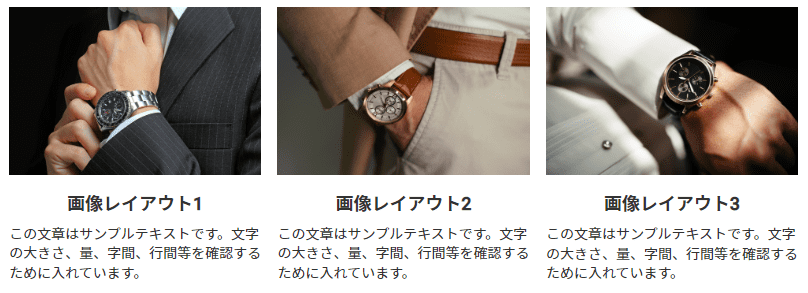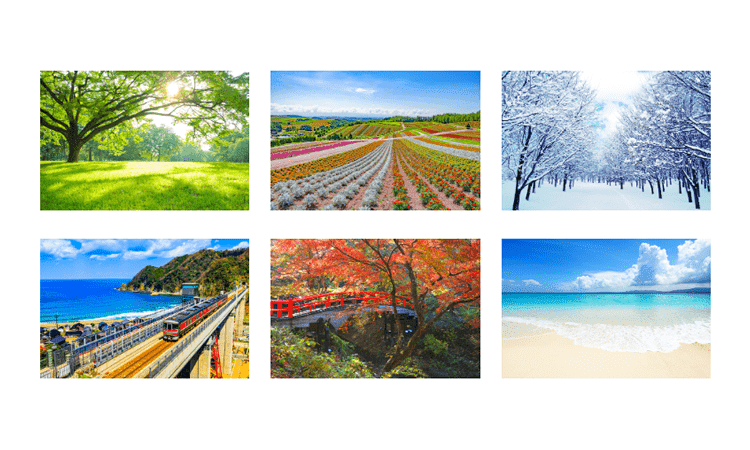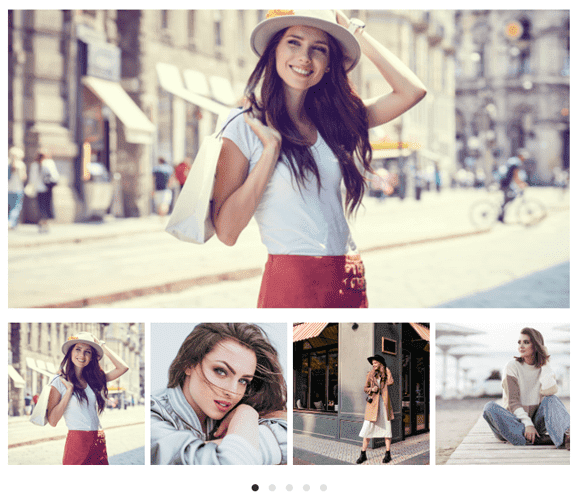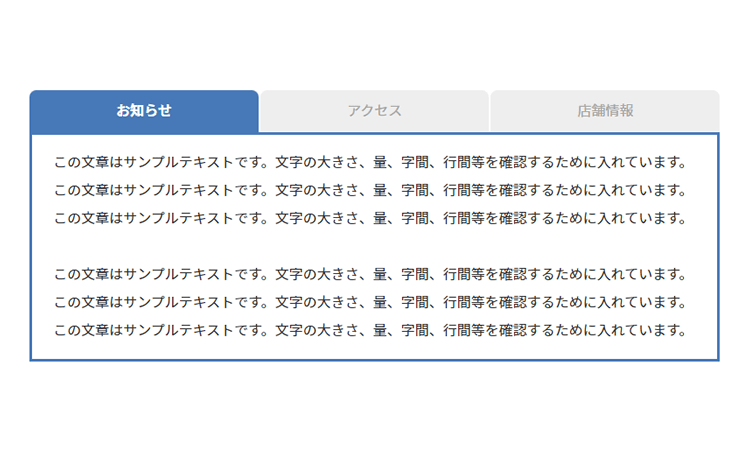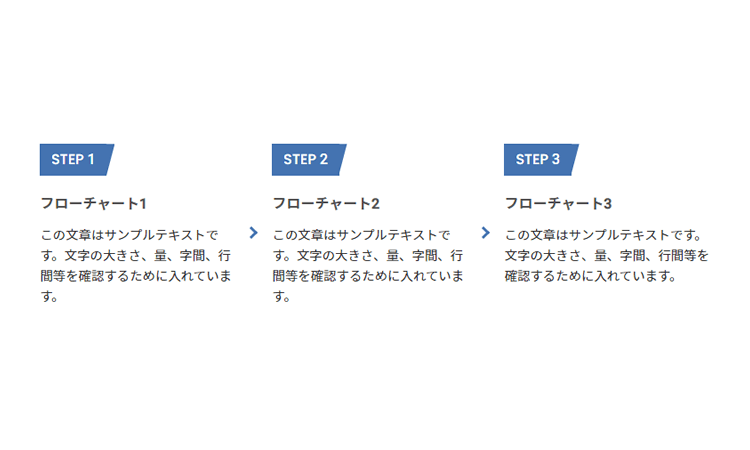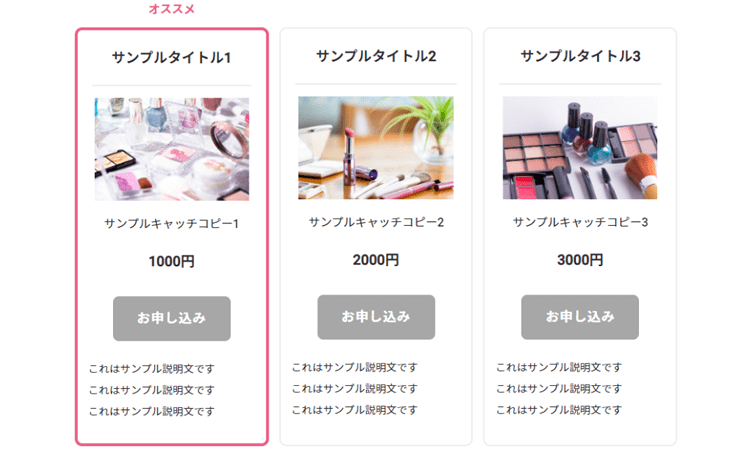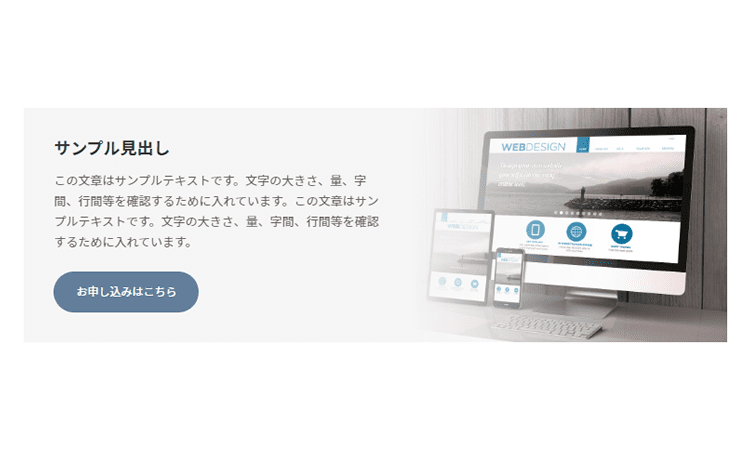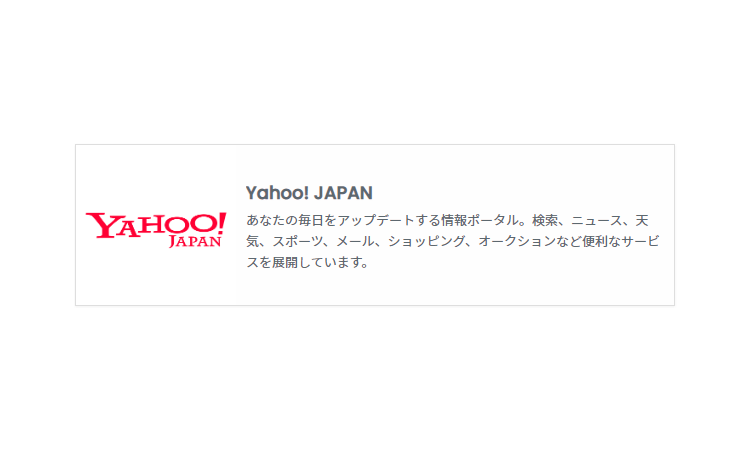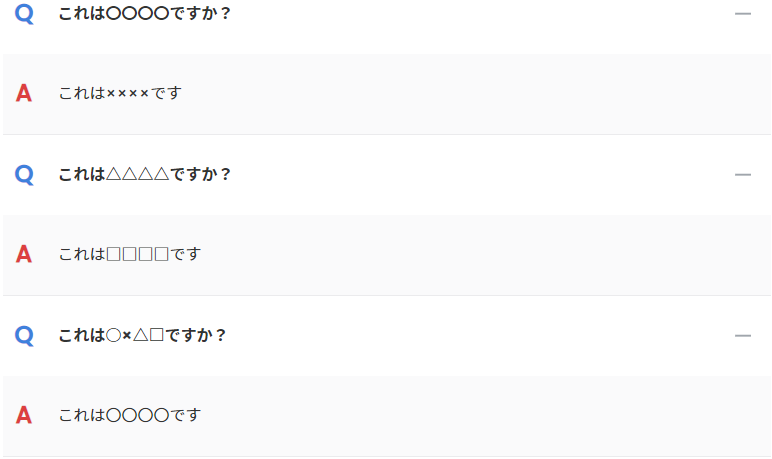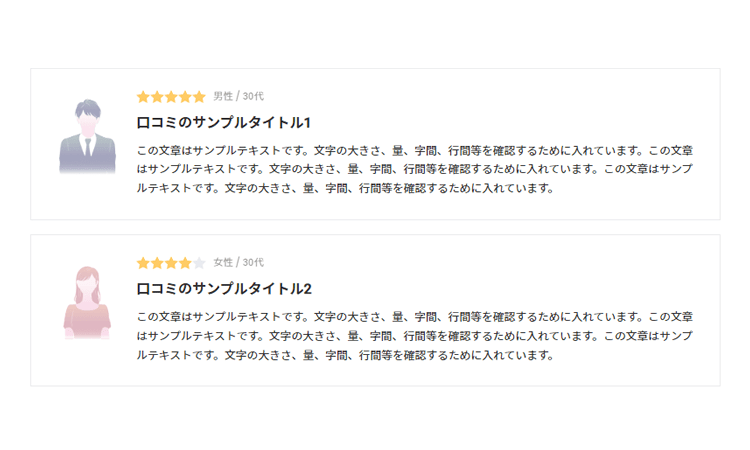各パーツ機能の編集について
各パーツ機能で作成したコンテンツを再編集したい場合、
文字装飾メニューの3段目にある「パーツ」から、目的のパーツのメニューを開いてください。
その中に「(パーツ名)の管理」という項目がありますので、そちらを選択してください。
このページでは、画像ギャラリーを例に解説します。
作成済みのパーツを再編集する
作成済みのパーツを再編集したい場合は、
管理画面の上部ツールバーの「編集」ボタンをクリックすることで、パーツの編集画面が表示されます。
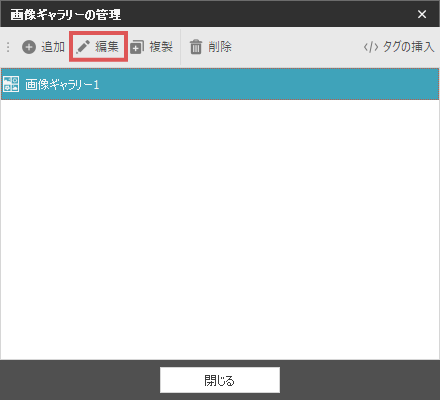
また記事本文などに挿入されている独自タグをダブルクリックすることでも、直接再編集することもできます。
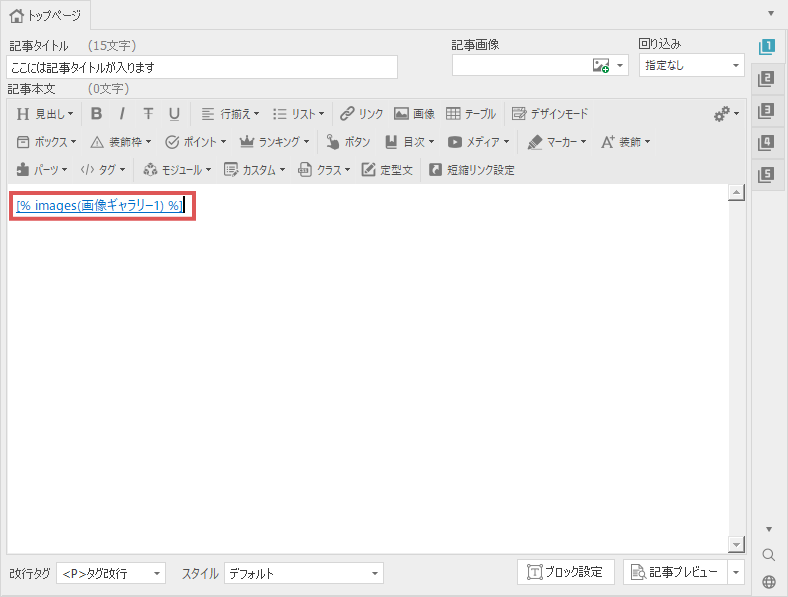
作成済みのパーツを複製する
パーツ管理画面から、作成済みのパーツを複製することもできます。
複製したいパーツを選択し、上部ツールバーの「複製」ボタンをクリックしてください。
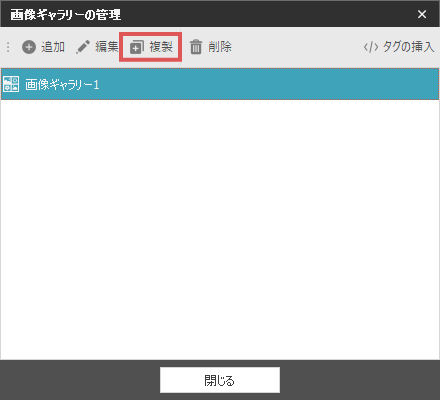
すると、管理IDの入力画面が表示されますので、他のパーツと重複しない管理IDを設定してください。
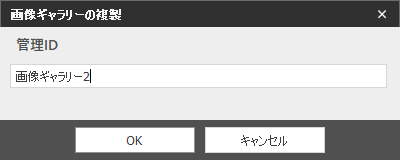
上記の操作を行うと、パーツが新しく複製されます。
似た様なパーツを作りたい場合は、こちらの機能をご利用ください。
作成済みのパーツを削除する
作成済みのパーツを削除したい場合は、パーツを選択した後、
パーツ画面の上部ツールバーから「削除」ボタンをクリックします。
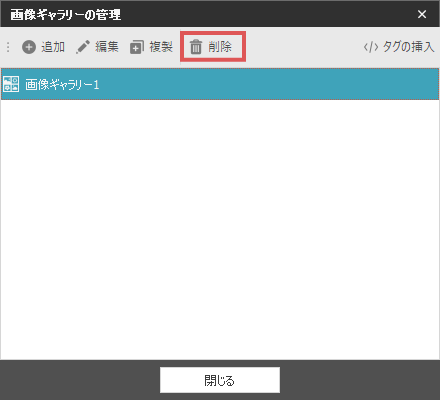
上記の操作で、選択したパーツは削除されます。
記事本文などに記述されている独自タグは削除されませんので、ご自身で記述を削除するなどしてください。
(パーツを削除した場合、独自タグを記述しても何も表示されなくなります)
パーツの表示設定について
デフォルトの場合、「パーツ」ボタンを選択すると全13種類のパーツ機能が表示されていますが
特定の機能以外は使用しないといった場合は表示設定を行うことで、より選択しやすくすることができます。
この場合は記事編集画面右上の「歯車」アイコンをクリックし、「パーツの表示設定」を選択してください。
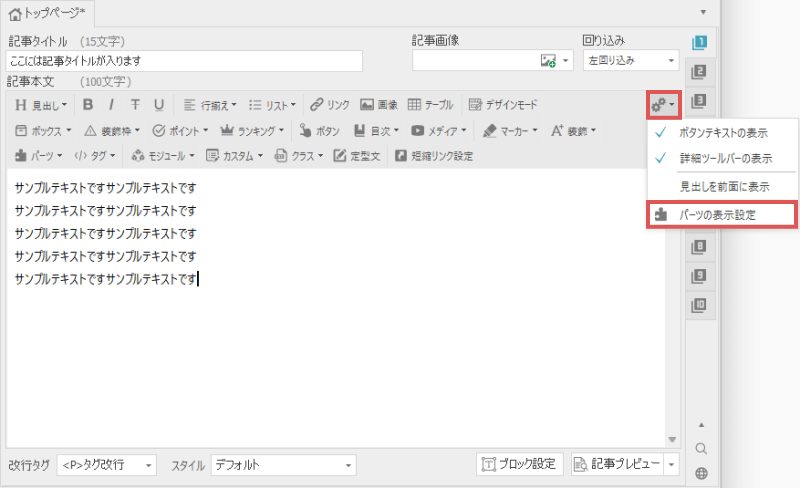
すると下図の様な設定画面が表示されるのでこちらから選択したい機能のみチェックを入れてみてください。
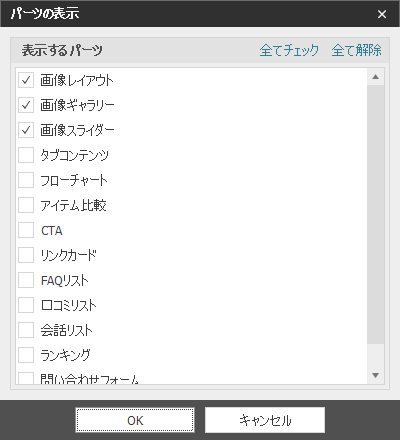
パーツの表示設定後、記事編集画面メニューの「パーツ」を選択すると
設定したパーツ機能のみ一覧表示されるようになります。