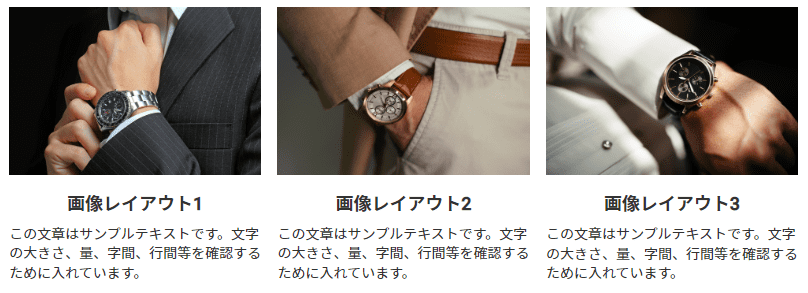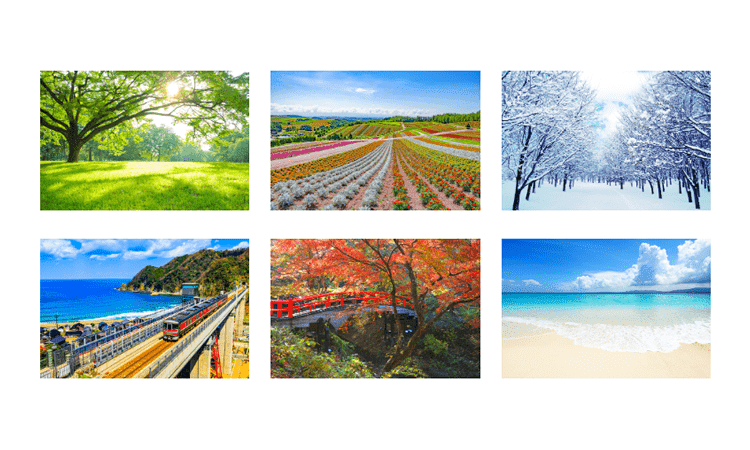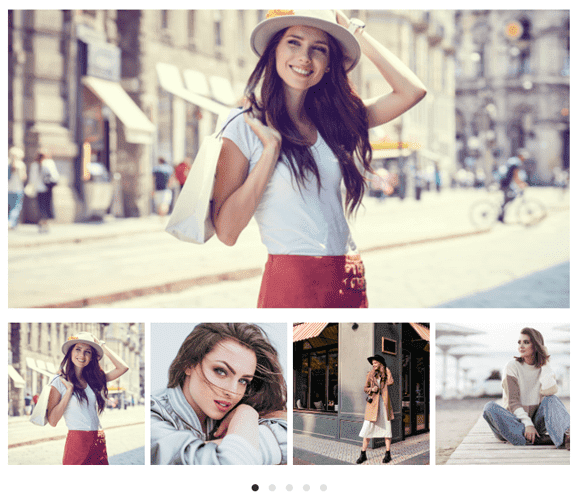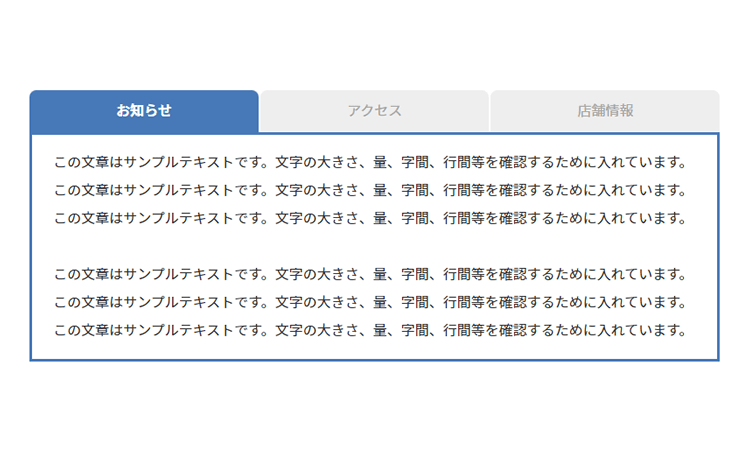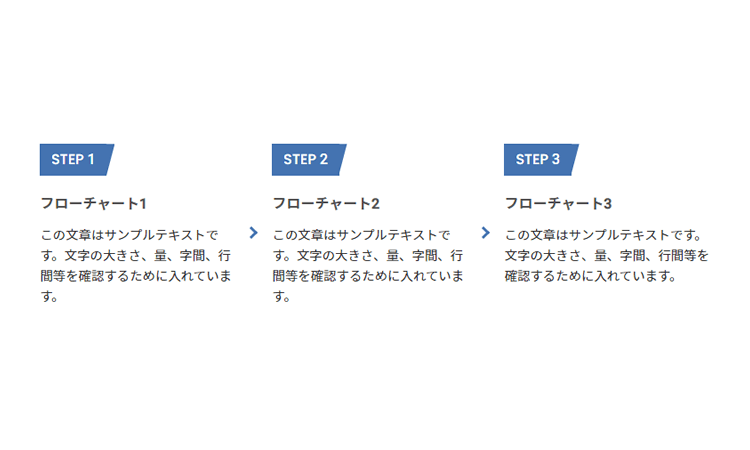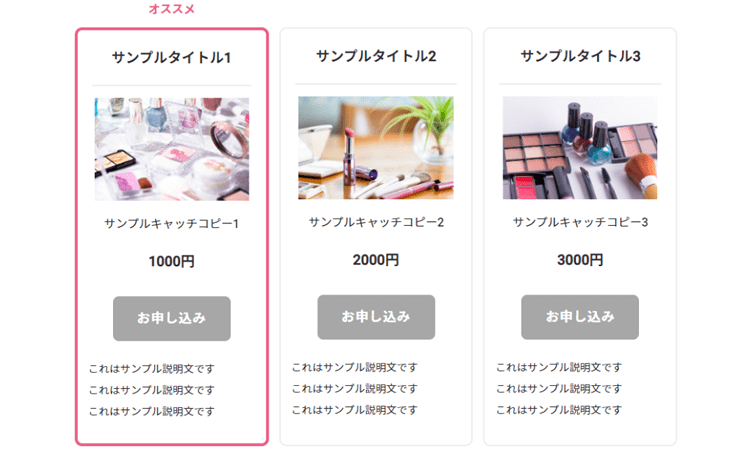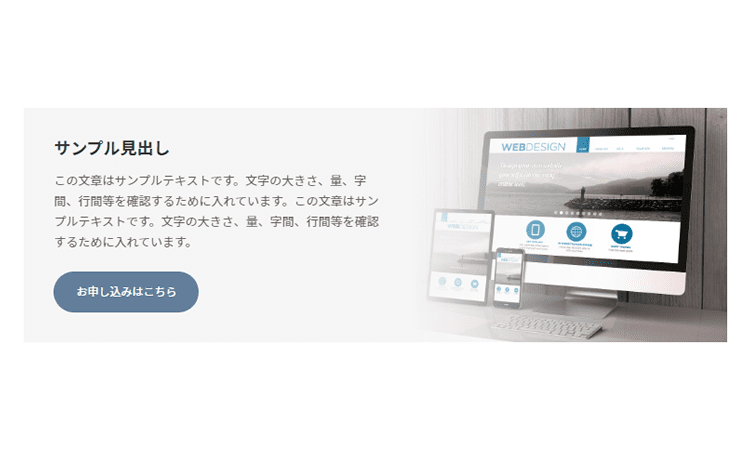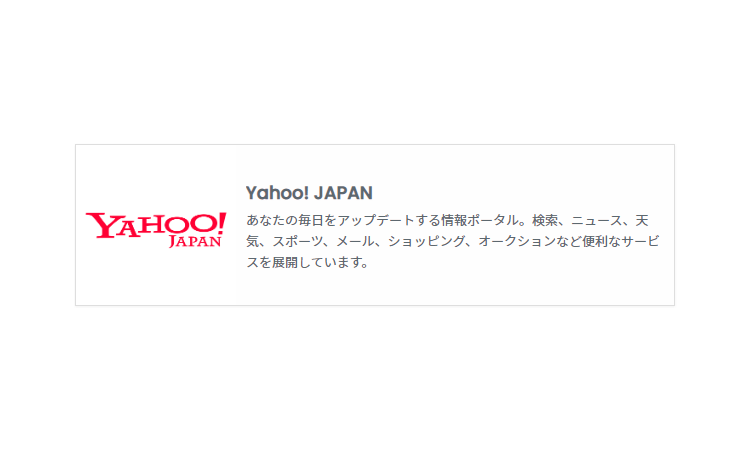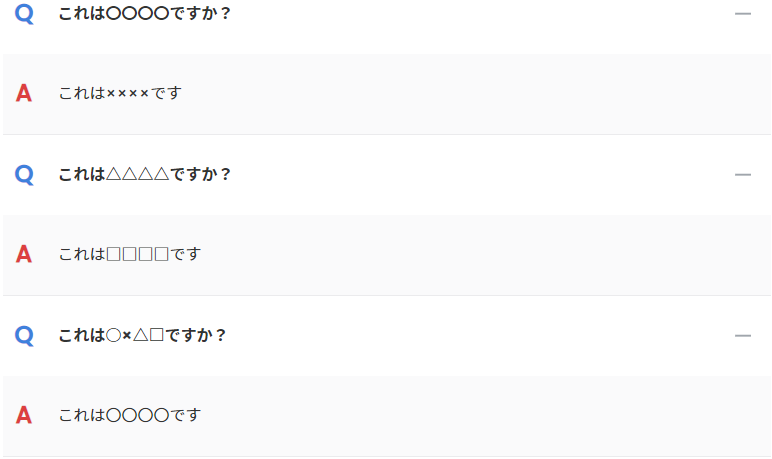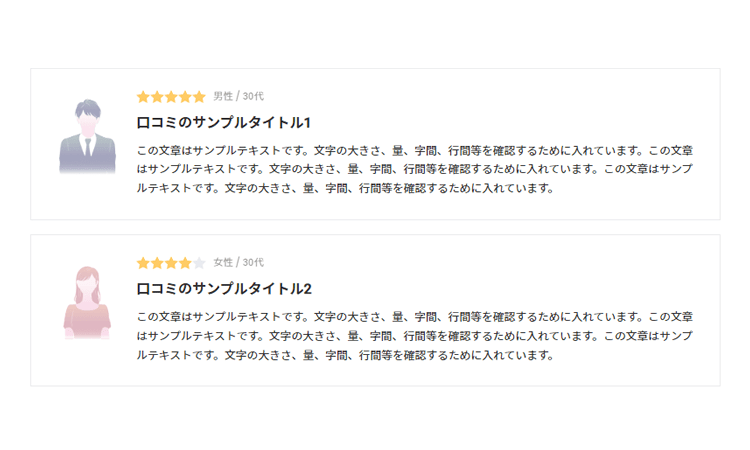会話リストを使って、チャット風のコンテンツを掲載する
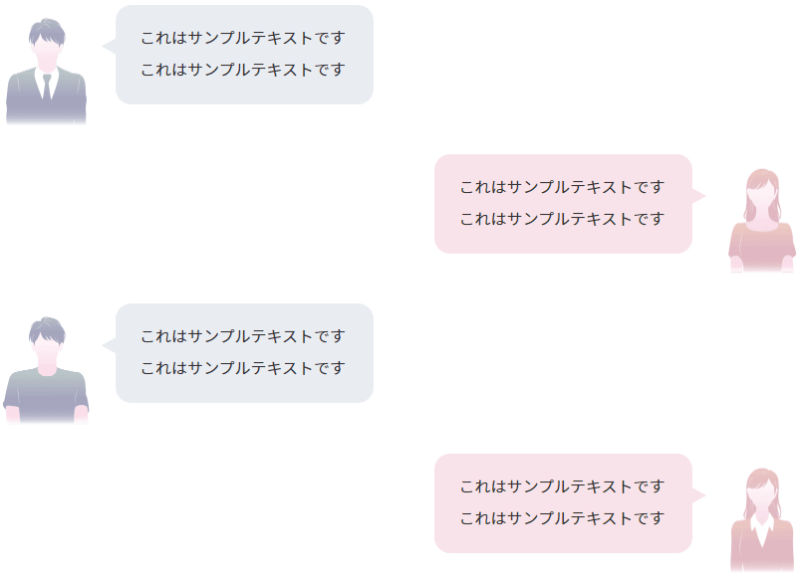
会話リストは、複数の人物(キャラクター)が会話をしているコンテンツを作成できる機能です。
Lineなどのチャット風の表示にすることができるため、訪問者に親近感をもってもらう効果があります。
たとえば説明するのが難しい専門用語なども、「会話リスト」を使って説明すれば理解しやすくなり、
離脱することなくサイトを閲覧してくれるようになります。
SIRIUS2の吹き出し機能でも同様のコンテンツを作成することができますが、
会話リスト機能では「複数の吹き出し作成」に特化した設定画面になっており、
特に会話(チャット)形式のコンテンツを掲載するのに最適です。
会話リストの設定方法について
ページ内に「会話リスト」のパーツを設置したい場合、文字装飾メニュー3段目にある「パーツ」メニューを開き、
会話リスト→「会話リストの追加」を選択してください。

すると下図のような会話リストの設定画面が表示されます。こちらから基本な設定を行います。
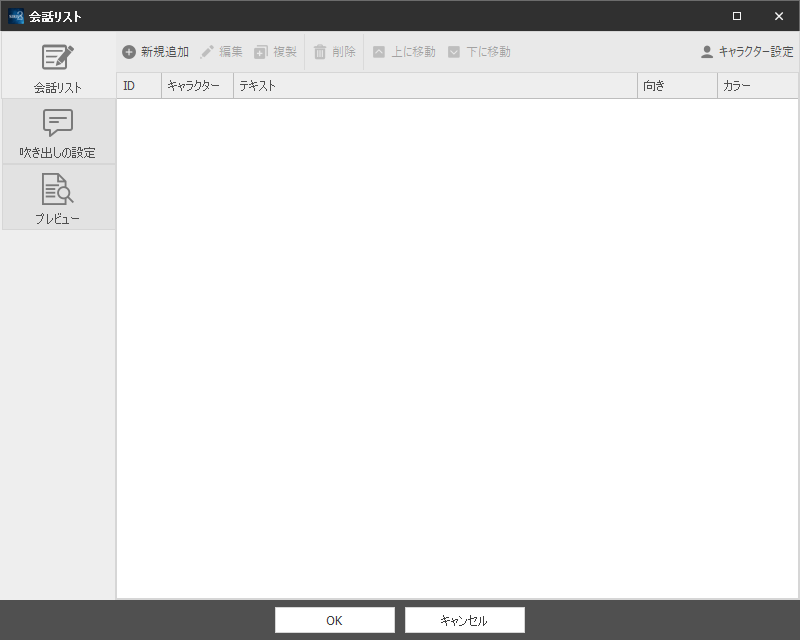
「会話リスト」タブ内の上部メニューにある「新規追加」ボタンをクリックします。
すると下図のような設定画面が表示されますので、ここで会話リストのアイテムの設定を行います。
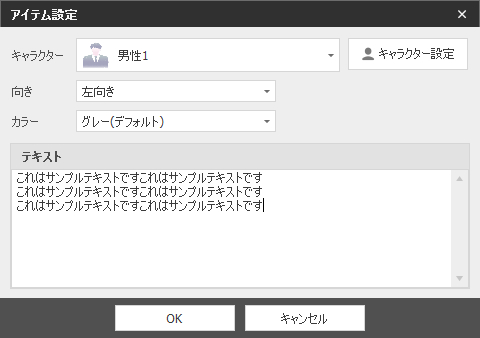
| キャラクター |
会話上に表示するキャラクターを選択します。 |
|---|---|
| 向き | 吹き出しの向きを指定します。 |
| カラー |
吹き出しのカラーを設定します。 |
| テキスト |
吹き出し内のテキストを設定します。 |
アイテムの設定後、「OK」ボタンをクリックするとアイテムが追加されます。
同様の操作で2個目以降のアイテムの設定を行ってください

既存のアイテムを複製したい場合は「複製」ボタンを選択することで可能です
また、ステップの順番を入れ替えたい場合は「上に移動」、「下に移動」をクリックしてください
吹き出しのデザイン等の設定を行いたい場合は「吹き出しの設定」タブから変更します
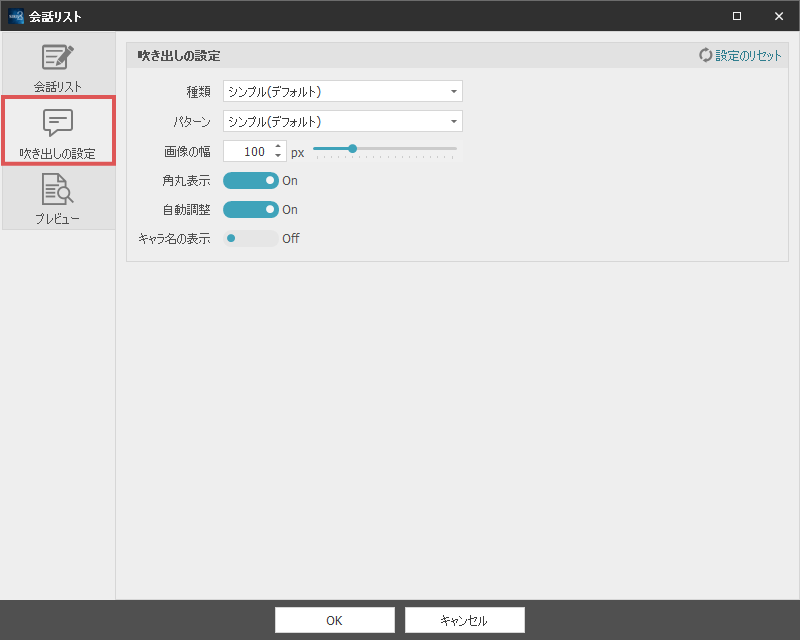
| 種類 |
吹き出し全体のデザインを変更します。 |
|---|---|
| パターン | 吹き出し全体の枠線、背景のデザインを変更します |
| 画像の幅 | 画像の横幅を指定します。最小で50px、最大で240pxまで変更することが可能です。 |
| 角丸表示 | 吹き出しの四隅を角丸で表示したい場合は、こちらをオンの状態にしてください。 |
| 自動調整 |
吹き出しの横幅をテキストに合わせて自動調整します。 |
| キャラ名の表示 |
画像の下に、キャラクター名を表示します。 |
各種設定が完了したら、「プレビュー」タブを選択することで会話リストのレイアウトを確認することができます。
会話リストの再編集を行いたい場合は、「会話リスト」タブに戻り、上部ツールバーの「編集」ボタンから再編集を行って下さい。
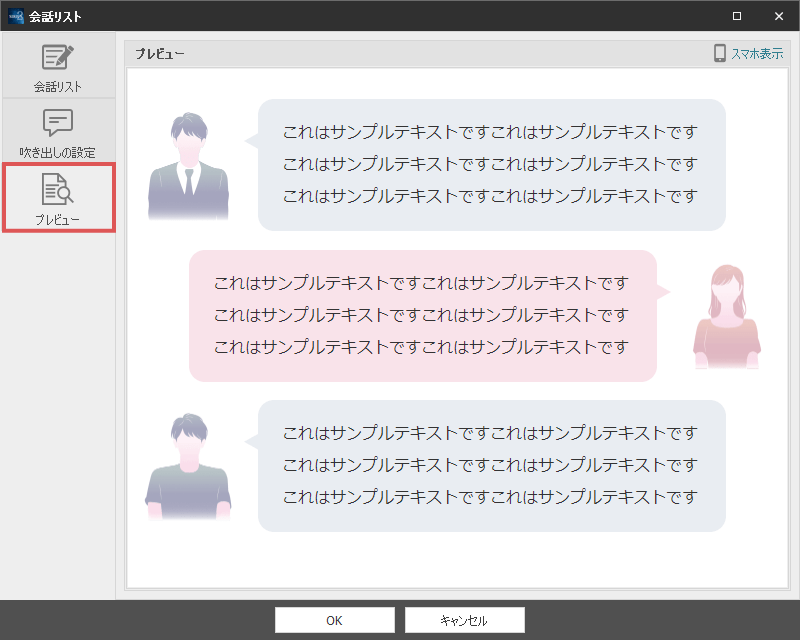
会話リストの設定が完了したら、画面下部の「OK」ボタンをクリックします。
すると下図のような管理IDの入力画面が表示されます。(新規作成時のみ)
デフォルトでは「会話リスト1」と入力されていますが、ご自身で管理しやすい名前に変更してください。
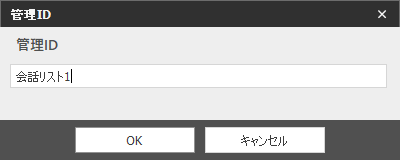
以上で会話リストの設定は完了です。記事内に会話リストの独自タグが挿入されます。
設定を再変更したい場合は、挿入された独自タグをダブルクリックすることで設定画面を再表示することができます。