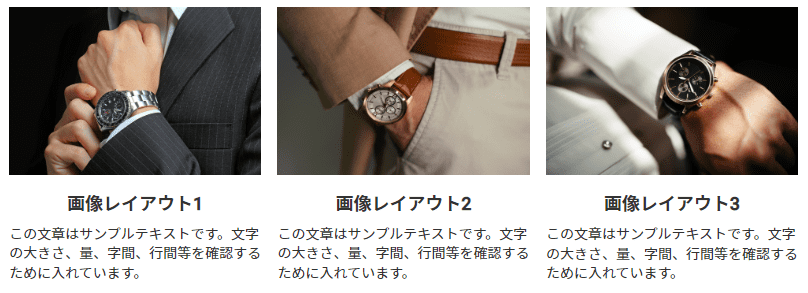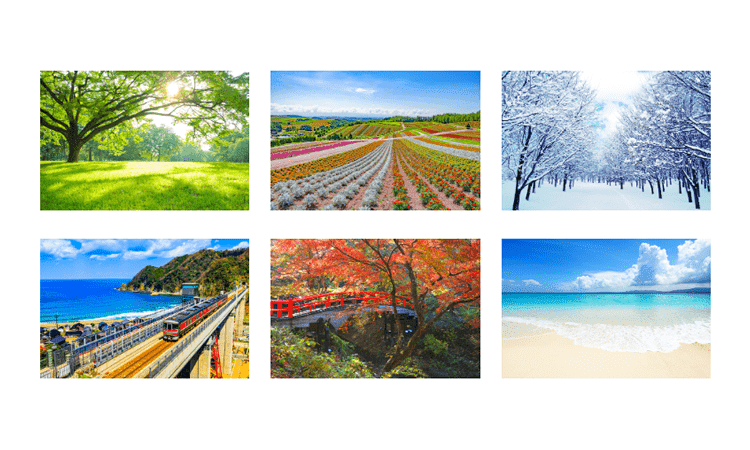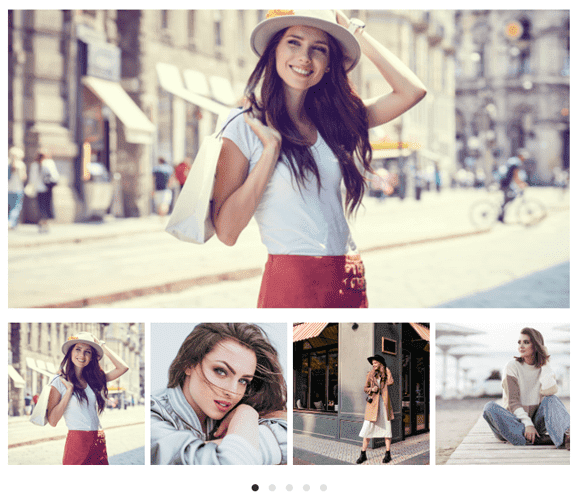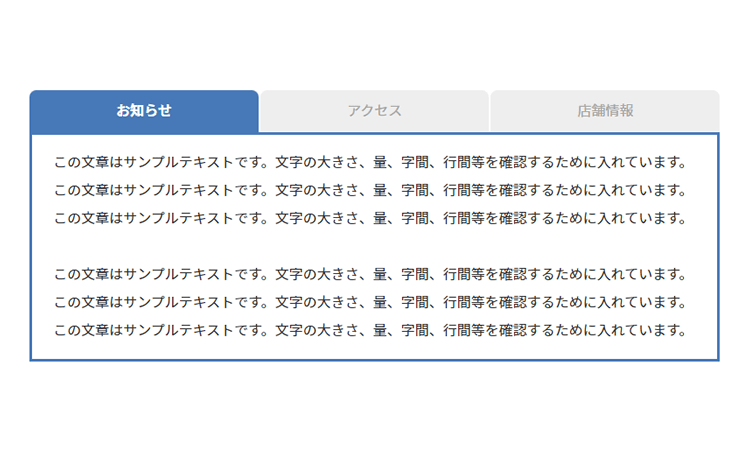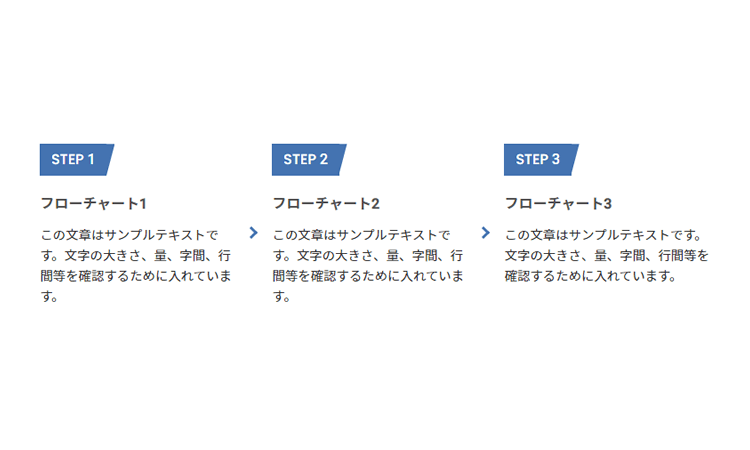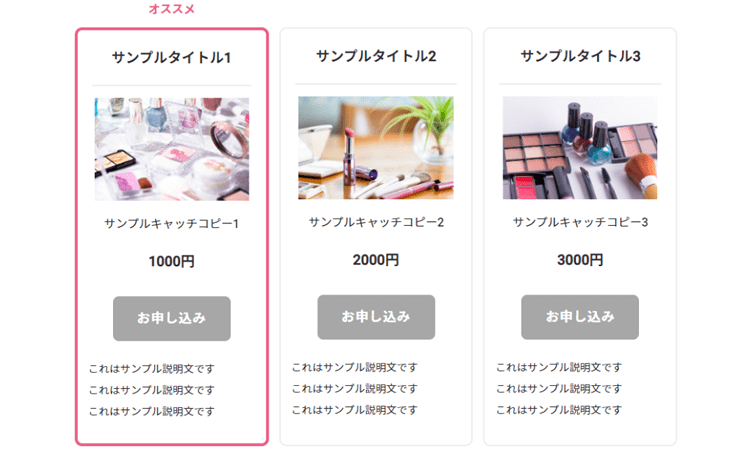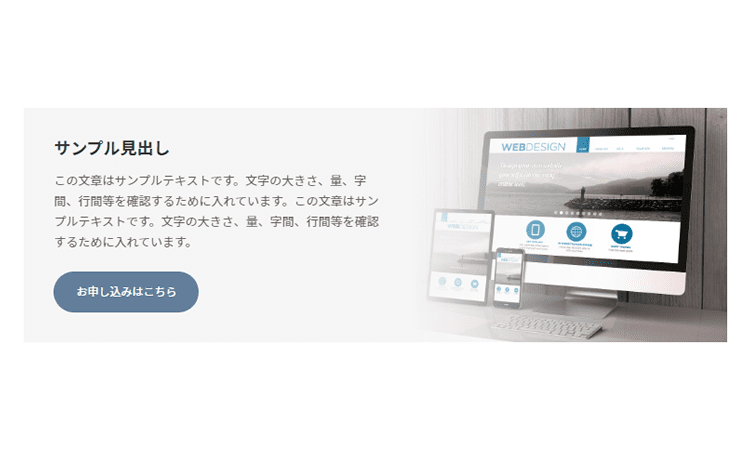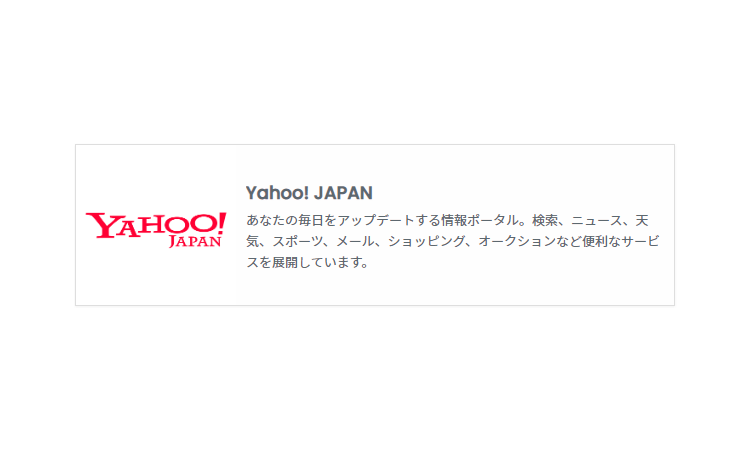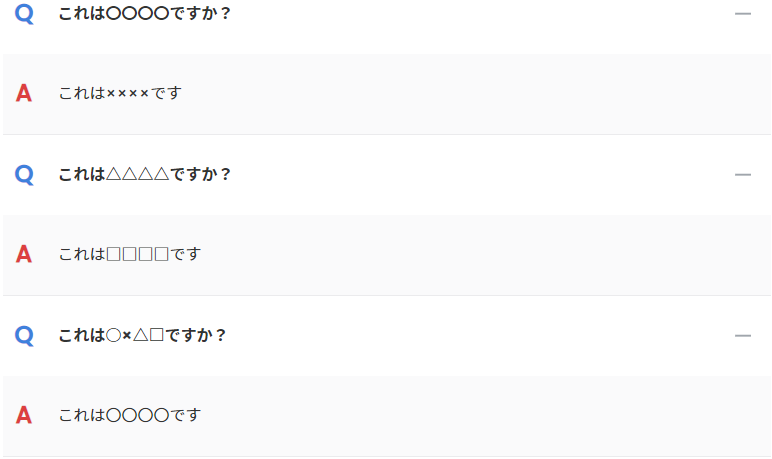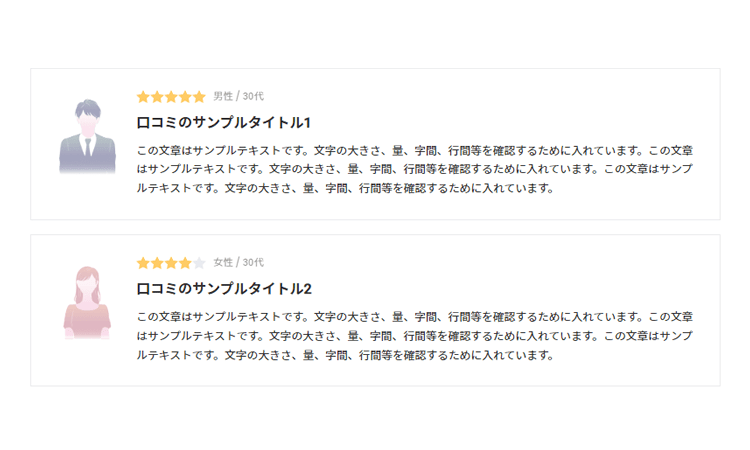フォームの各種設定について
ここではフォーム内の各種設定について解説しています。
デフォルトではメールアドレスを設定するだでお問い合わせフォームが作成できますが、
追加項目を設定すれば、電話番号や住所、選択項目など、様々な項目を追加することができます。
フォームの各画面に関する設定を行いたい場合はお問合せフォーム上部メニューにある「フォーム設定」を選択してください。
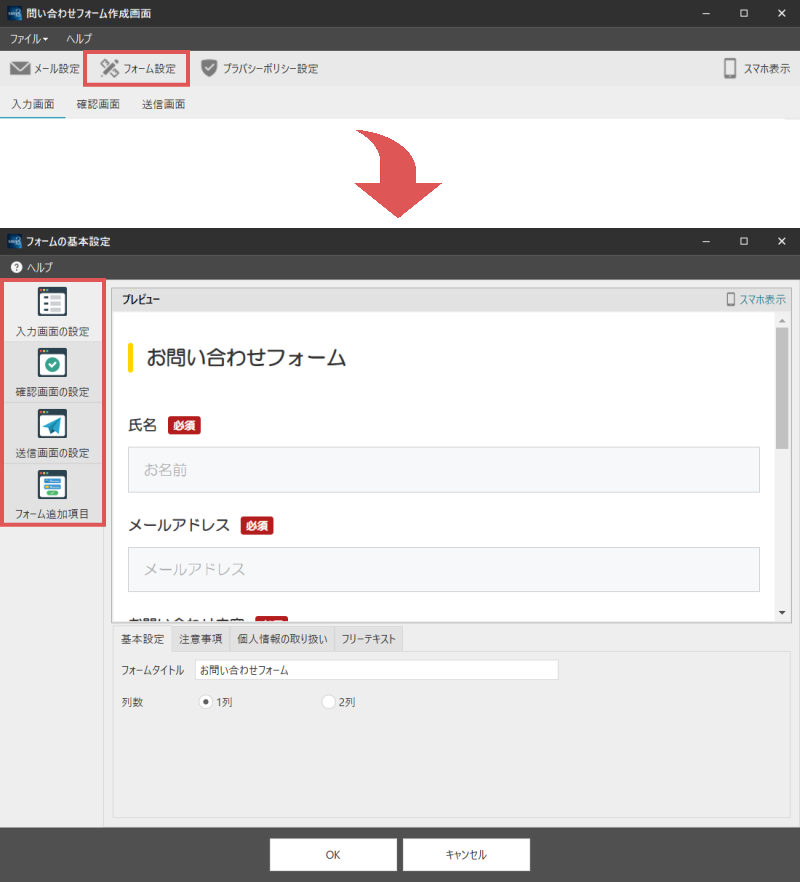
Ver1.160以前のバージョンを利用している場合は最新版へバージョンアップを行う必要があります。
バージョンアップ方法について
お問合せフォームの基本設定については下記ページをご確認ください。
入力画面の設定
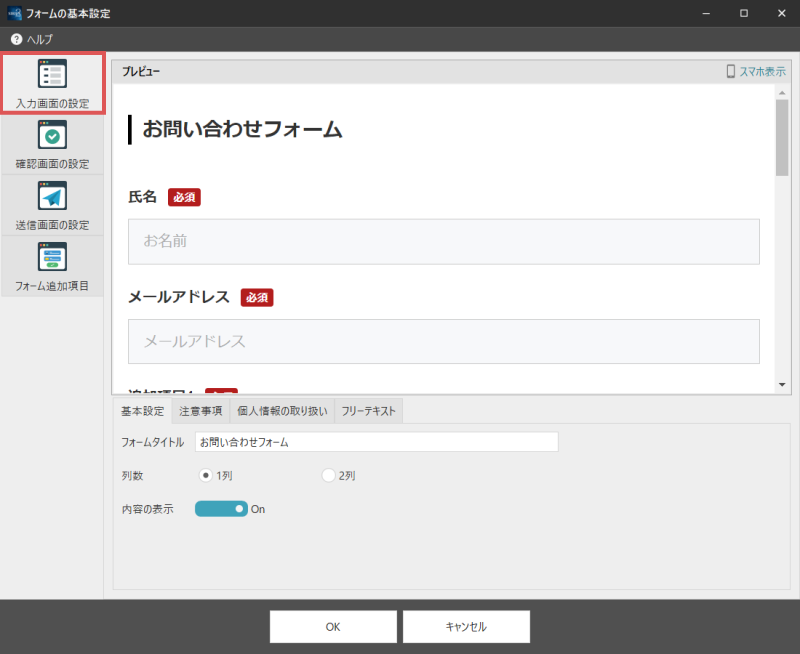
フォームタイトル
フォームのタイトルを設定します。
デフォルトの場合は「お問合せフォーム」が設定されています。
内容の表示
「お問い合わせ内容」の項目を表示/非表示に設定します。
注意事項
フォーム下部に表示される注意事項を設定します。
個人情報の取り扱い
個人情報の取り扱いのテキストを設定します。
「<a href="#contact-form" class="contact-policy"> </a>」というタグを使用することで
モーダルウィンドウで個人情報の取り扱いに関するテキストを表示することが可能です
フリーテキスト
入力画面のフリーテキストを設定します。
ここで設定したテキストはフォーム上部に表示されます。
確認画面の設定
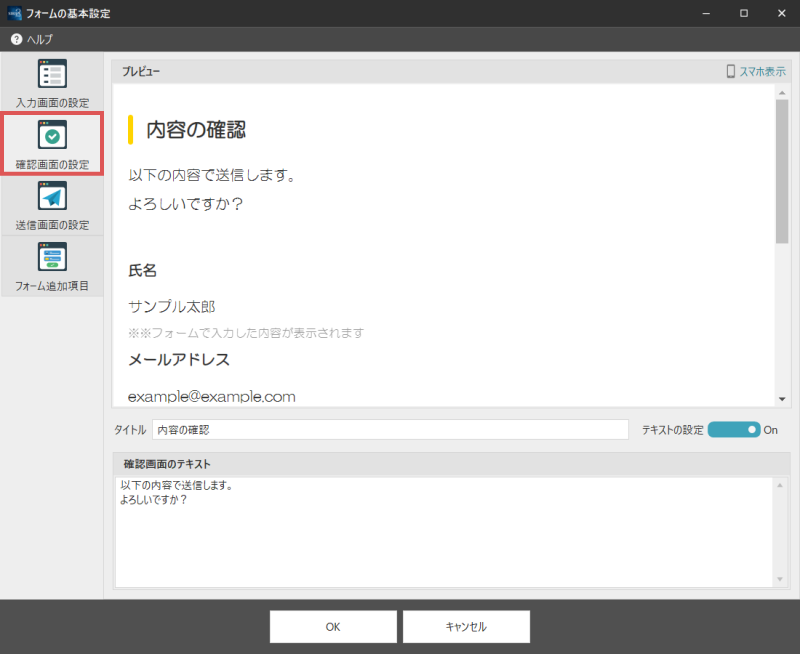
タイトル
確認画面のタイトルを設定します。
デフォルトの場合は「内容の確認」が設定されています。
確認画面のテキスト
確認画面のフリーテキストを設定します。
ここで設定したテキストはフォーム上部に表示されます。
またテキストを非表示にしたい場合は「テキストの設定」ボタンをoffにすることで可能です。
送信画面の設定
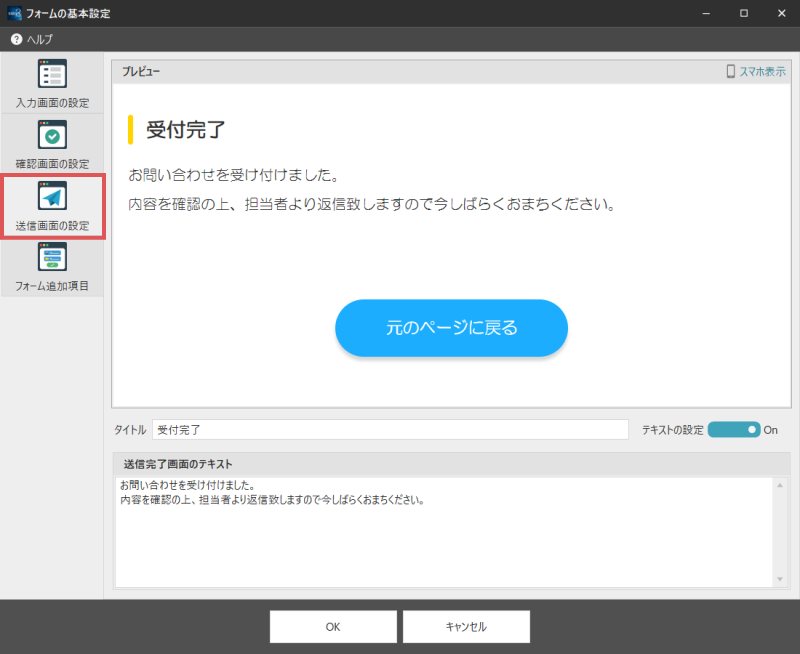
タイトル
送信画面のタイトルを設定します。
デフォルトの場合は「受付完了」が設定されています。
送信画面のテキスト
確認画面のフリーテキストを設定します。
ここで設定したテキストはフォーム上部に表示されます。
(テキストを非表示にしたい場合は「テキストの設定」ボタンをoffにしてください)
追加項目の設定
デフォルトではメールアドレスを設定するだでお問い合わせフォームが作成できますが、
追加項目を設定すれば、電話番号や住所、選択項目など、様々な項目を追加することができます。
お問い合わせフォームの追加項目設定を行う場合は「フォーム追加項目」タブを選択してください。

すると設定画面が表示されます。
項目を新しく追加したい場合は「新規追加」を選択してください。
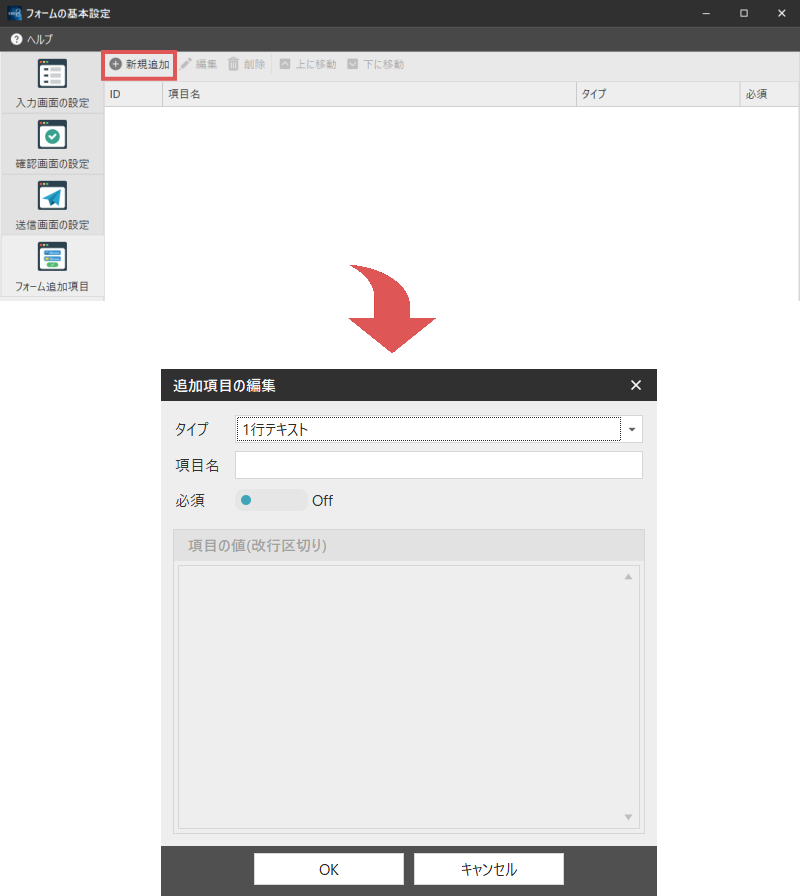
各項目の詳細説明
タイプ
追加項目のタイプ(型)を指定します。
お問合せフォームに追加したい各項目に沿ったタイプ(型)を選択してください。
追加項目のタイプ一覧
- 電話番号
- 0以上の整数のみ入力可能なテキストボックスを設定可能
- 住所
- 郵便番号および住所を入力可能なテキストボックスを設定
- 日付
- 年月日(YYYY/MM/DD)の形式で日付を設定可能
- 1行テキスト
- 任意の文字列を入力可能な1行のテキストボックスを設定
- 複数行テキスト
- 任意の文字列を入力可能な複数行のテキストボックスを設定
- 選択項目(ラジオボタン)
- 最初から選択肢を全て見せたい場合に有効なフォームタイプを設定
- 選択項目(セレクトボックス)
- 選択肢の数に依存しない、最も汎用性の高いフォームタイプを設定
- 選択項目(チェックボックス)
- 上記の2点とは異なり、選択肢を複数同時に選択することができるフォームを設定
こちらを指定した場合、複数の選択肢を指定しての検索が可能になります。
項目名
追加項目の名前を指定します。
ユーザーが分かりやすい項目名を指定してください。
必須
お問合せ時に追加項目への入力を必須に設定します。
項目の値
選択項目の選択肢を指定します。
複数の選択肢を設定したい場合は値毎に改行してください。
項目の設定が完了したら「OK」ボタンを選択すると追加項目が追加されます。
複数の項目を追加したい場合は同様の手順で設定を行ってください。
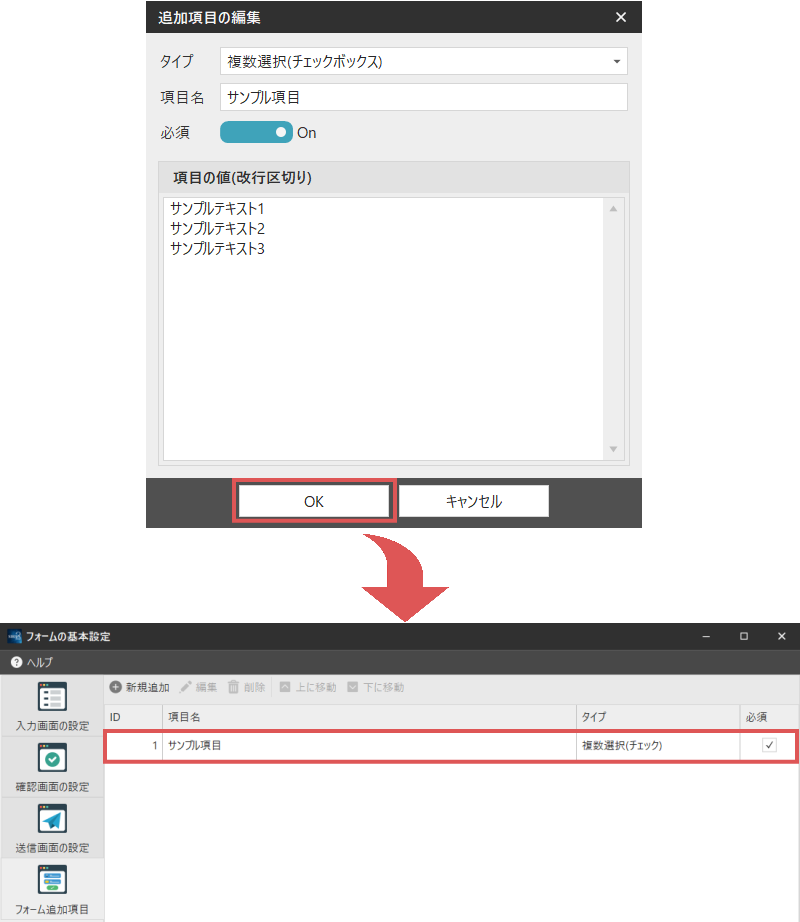
項目の追加が完了したら「OK」ボタンを選択してください。
するとフォームプレビュー上に追加項目が反映されるのでこちらから確認を行ってください。
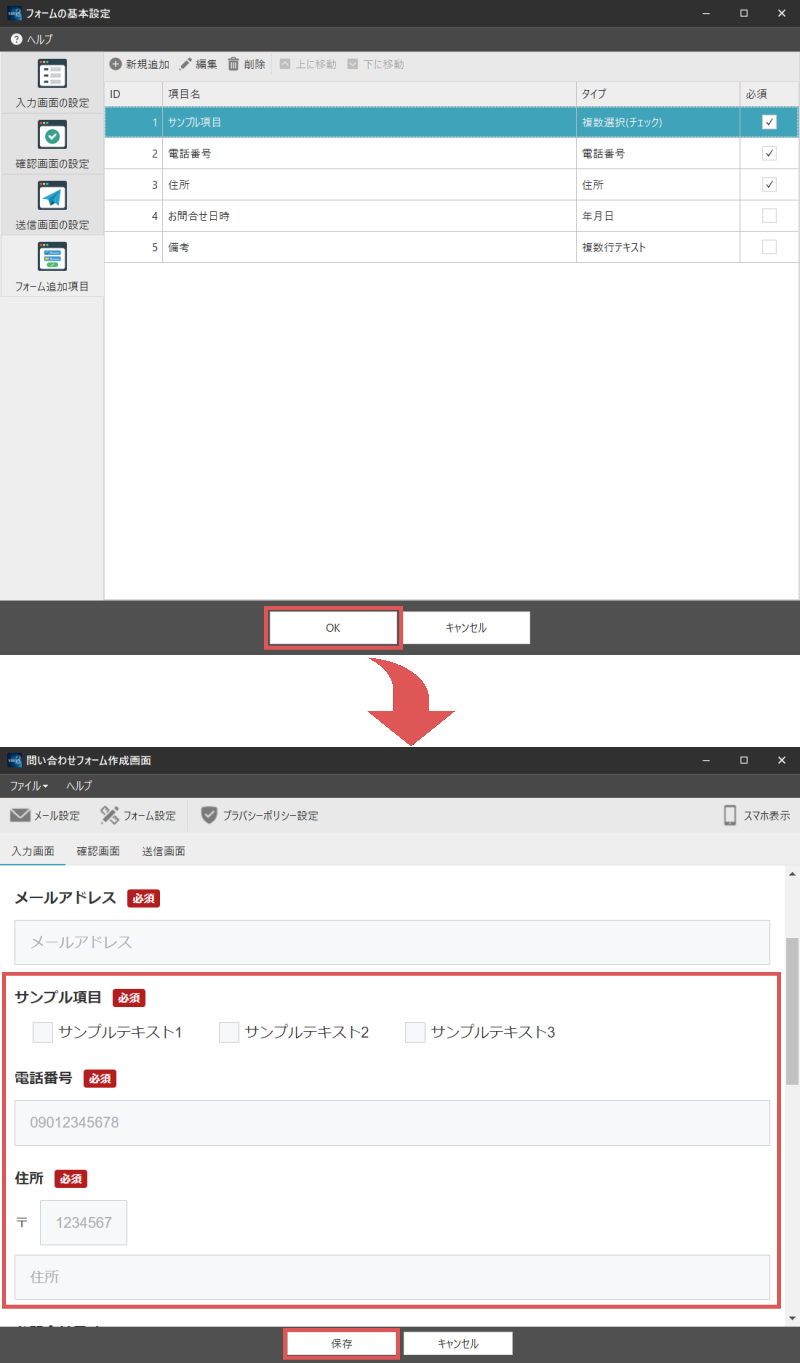
以上でお問合せフォームの追加項目の設定は完了です。
問題なければ「保存して閉じる」からフォーム設定画面を終了してください。
新規作成した場合や設定を変更した場合は必ず「保存して閉じる」ボタンを選択して終了してください。
「キャンセル」ボタンから終了した場合は変更内容等は保存されません。