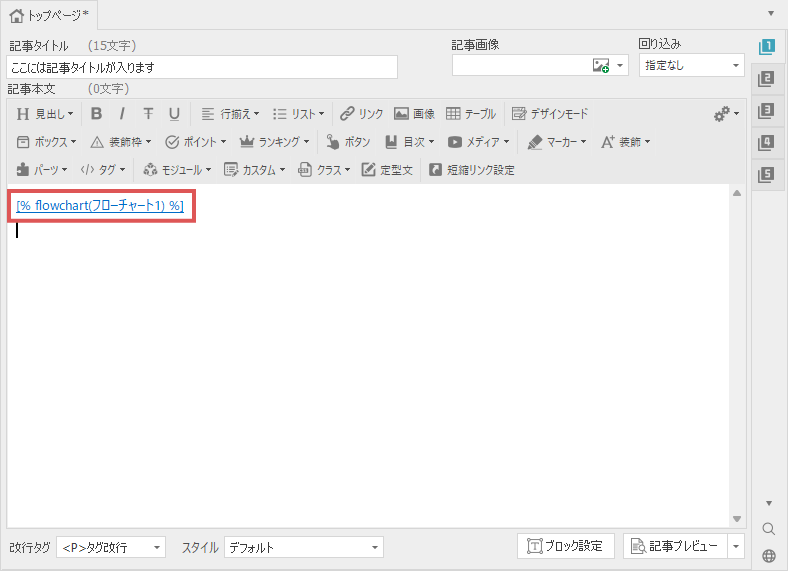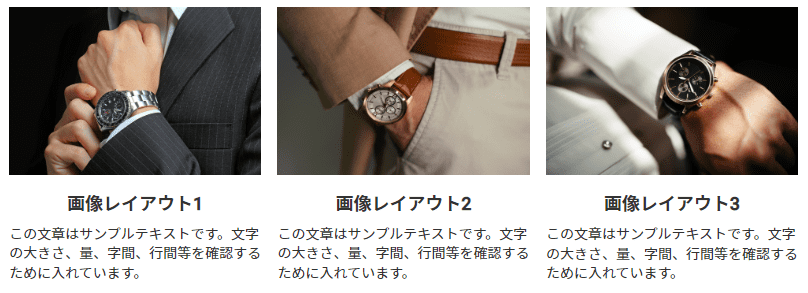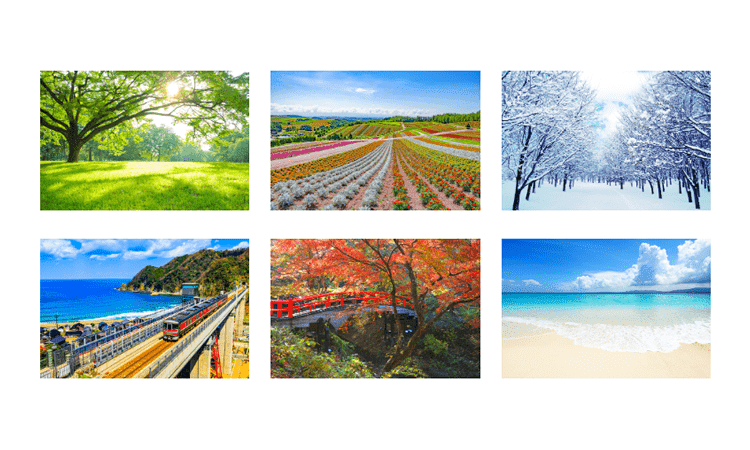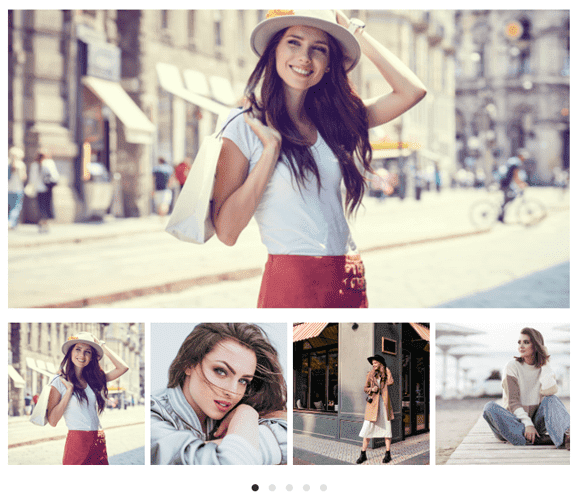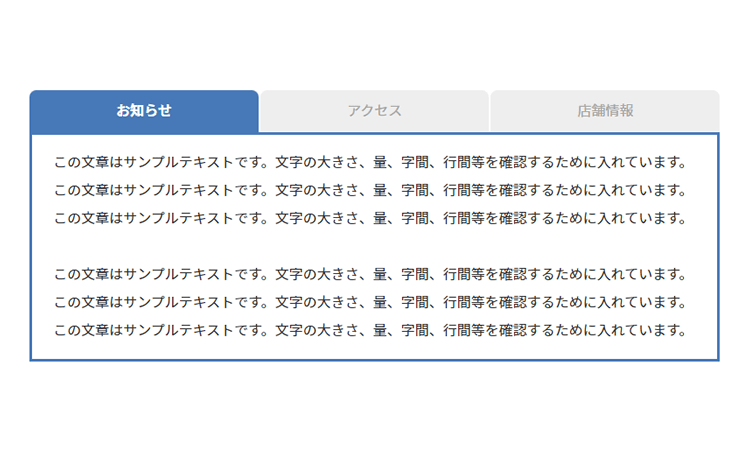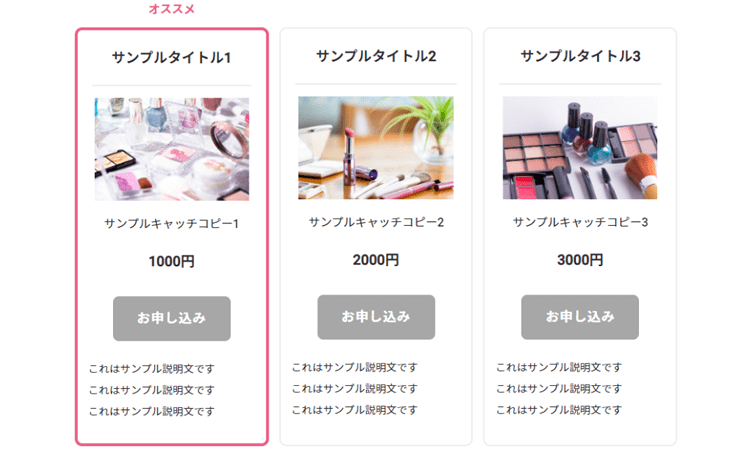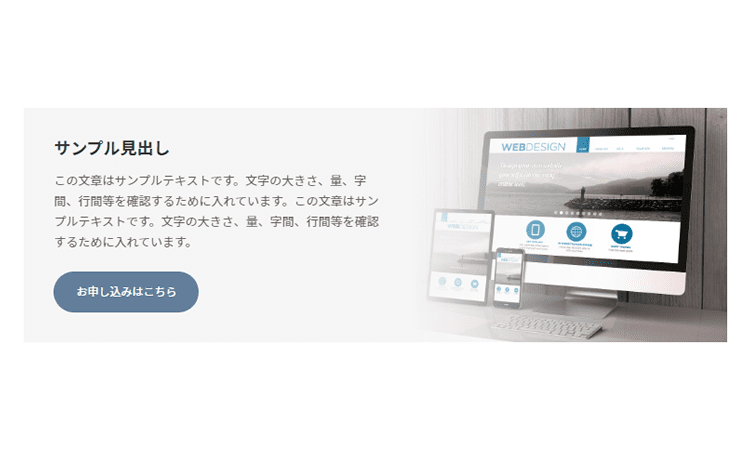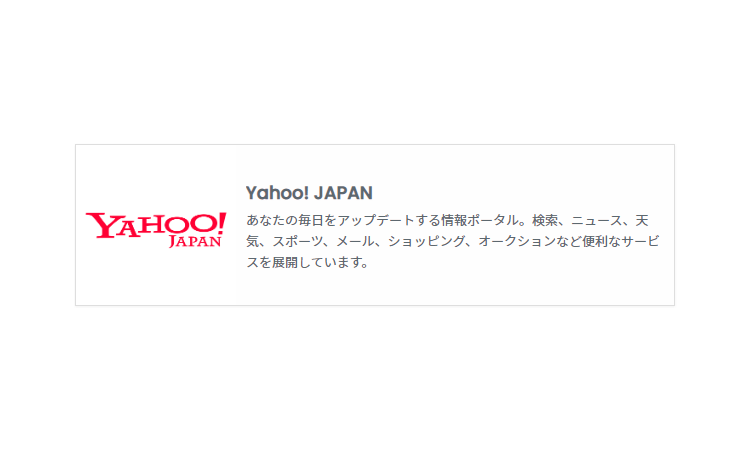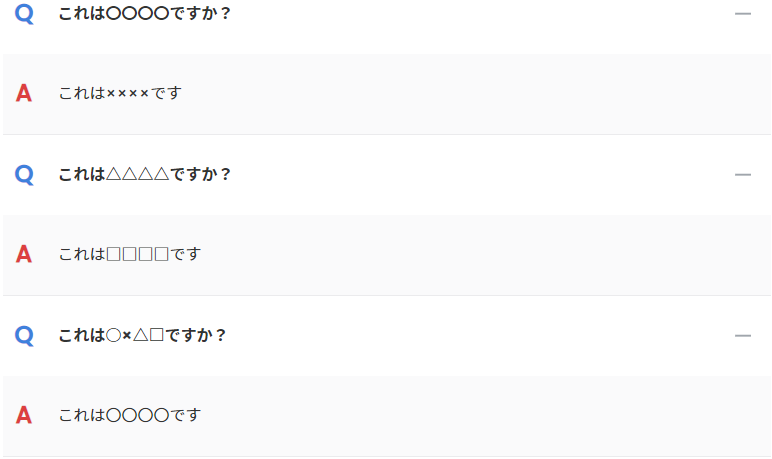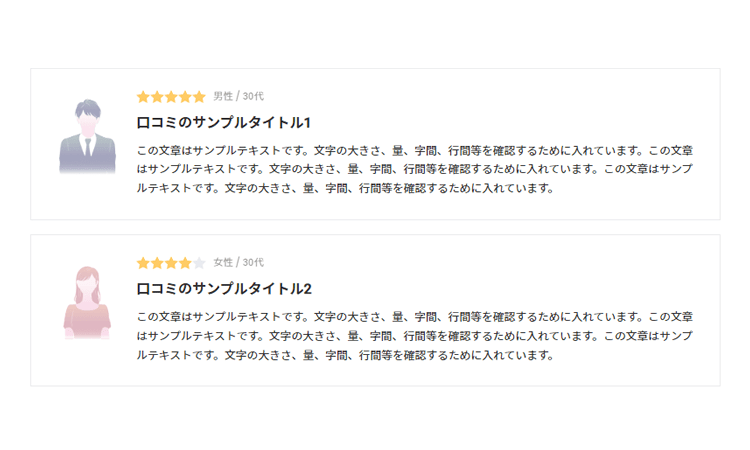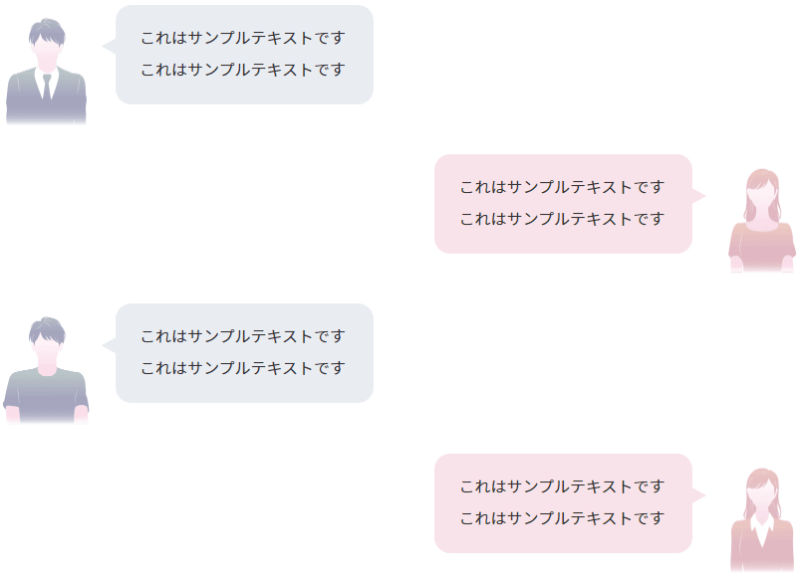フローチャートで「手順」を分かりやすく説明する
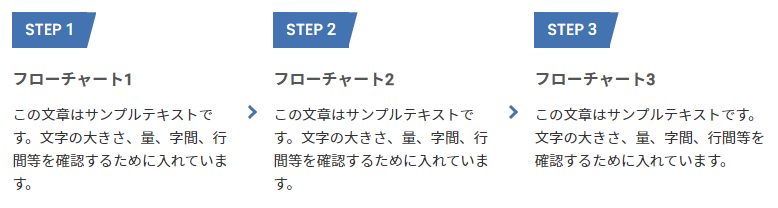
フローチャートは、ステップ形式で物事の手順を説明することができるパーツです。
例えば「サービスの申し込み手順」や、「ソフトウェアの操作手順」など、
さまざまな手順の流れ、視覚的に説明したい場合に効果を発揮します。
通常であれば画像を作成しなければならないようなフローチャートも、
SIRIUS2ではテキストを入力するだけで簡単に作成することができます。
複数のデザインパターンを用意していますので、手順を説明する際にご活用ください。
フローチャートのデザイン一覧
フローチャートの設定方法について
ページ内に「フローチャート」を設置したい場合、文字装飾メニュー3段目にある「パーツ」メニューを開き、
フローチャート→「フローチャートの追加」を選択してください。
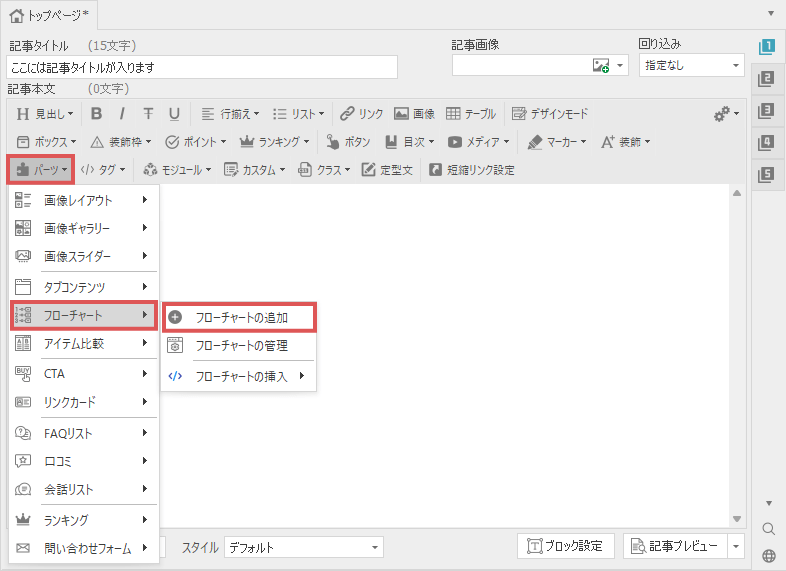
下図のようなフローチャートの設定画面が表示されますので、こちらから基本な設定を行います。
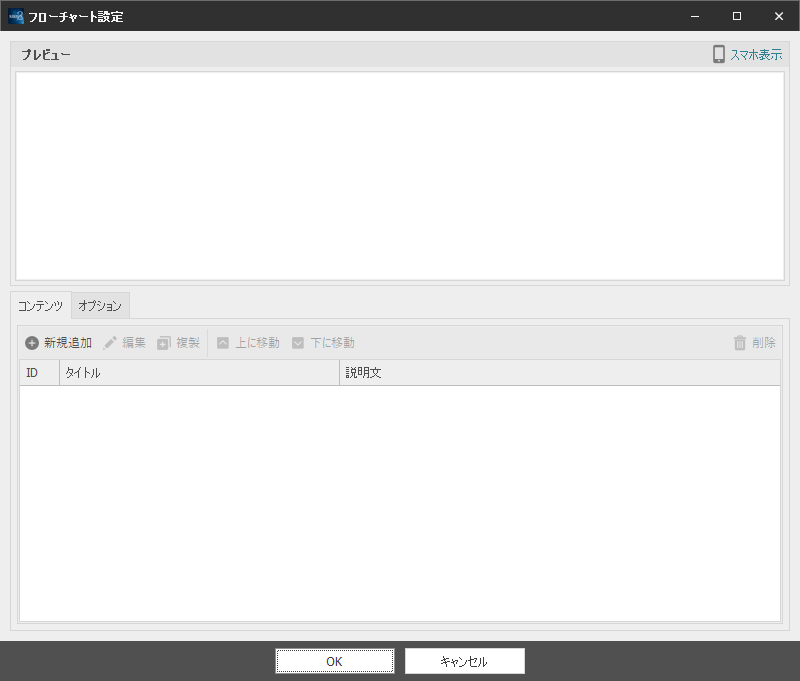
最初にフローチャートのステップを追加していきます。
画面下部のツールバー上にある「新規追加」ボタンをクリックしてください。
すると下図のような編集画面が表示されますので、ここでステップの編集を行います。
ステップにはタイトルとコンテンツ(説明文)を設定することが可能ですが、いずれか一方を入力するだけでも構いません。
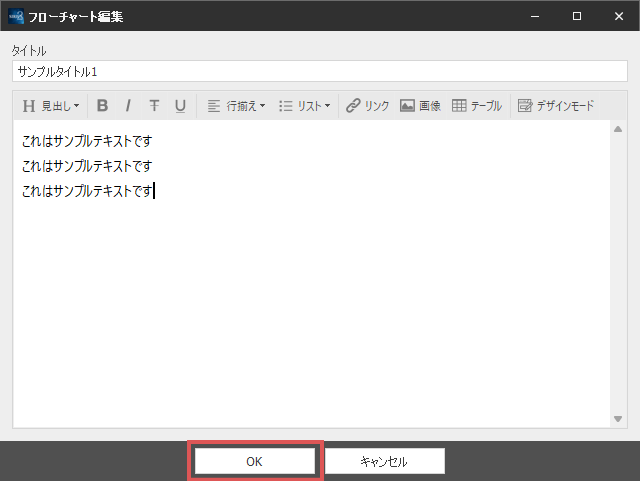
なお説明文の部分には、基本的なHTMLタグを記述することができます。
上部ツールバー上にある文字装飾メニューから適宜装飾を行って下さい。
ステップの編集が完了したら、画面下部の「OK」ボタンをクリックします。
ステップを追加すると、下図のようにアイテムが追加され、フローチャート上に「ステップ1」の内容が表示されます。
同じ手順でステップ2以降を追加・編集を行って下さい。
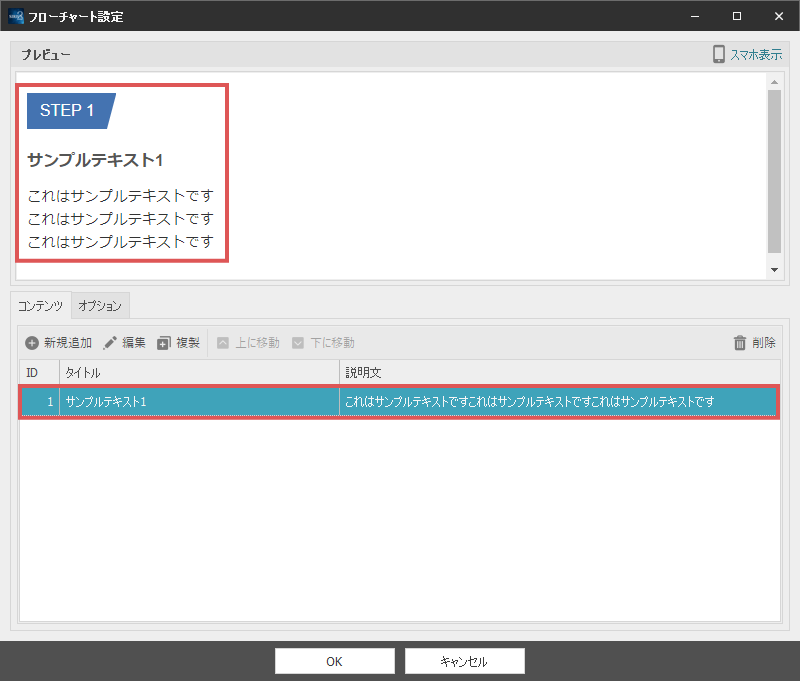
フローチャート内のステップは、最大5個まで設定することができます。
ステップの順番を入れ替えたい場合は、上部ツールバー上の「上に移動」、「下に移動」をクリックしてください。
フローチャートのデザインやカラーなどを変更したい場合は、「オプション」タブから変更することができます。
下記の説明をご参考の上で、適宜調整を行って下さい。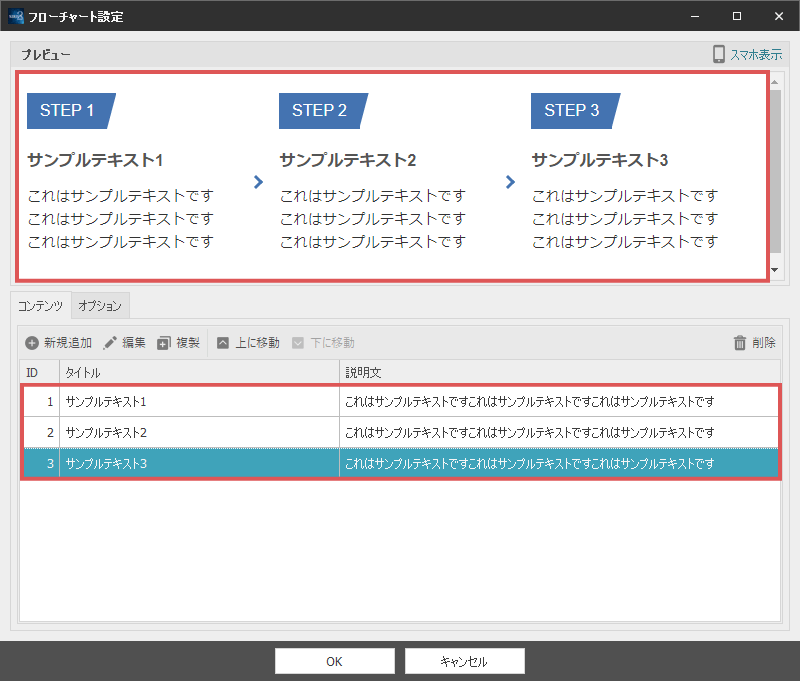
デザイン設定の詳細
| デザイン |
フローチャート全体のデザインを変更することができます。 |
|---|---|
| カラー |
フローチャート全体のカラーを変更することができます。 |
| テキスト |
各ステップ部分のテキストを変更することができます。 |
フローチャートの設定が完了したら、画面下部の「OK」ボタンをクリックします。
すると下図のような管理IDの入力画面が表示されます。(新規作成時のみ)
デフォルトでは「フローチャート1」と入力されていますが、ご自身で管理しやすい名前に変更してください。
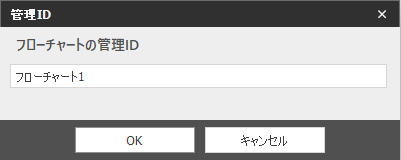
以上でフローチャートの設定は完了です。記事内にフローチャートの独自タグが挿入されます。
設定を再変更したい場合は、挿入された独自タグをダブルクリックすることで設定画面を再表示することができます。