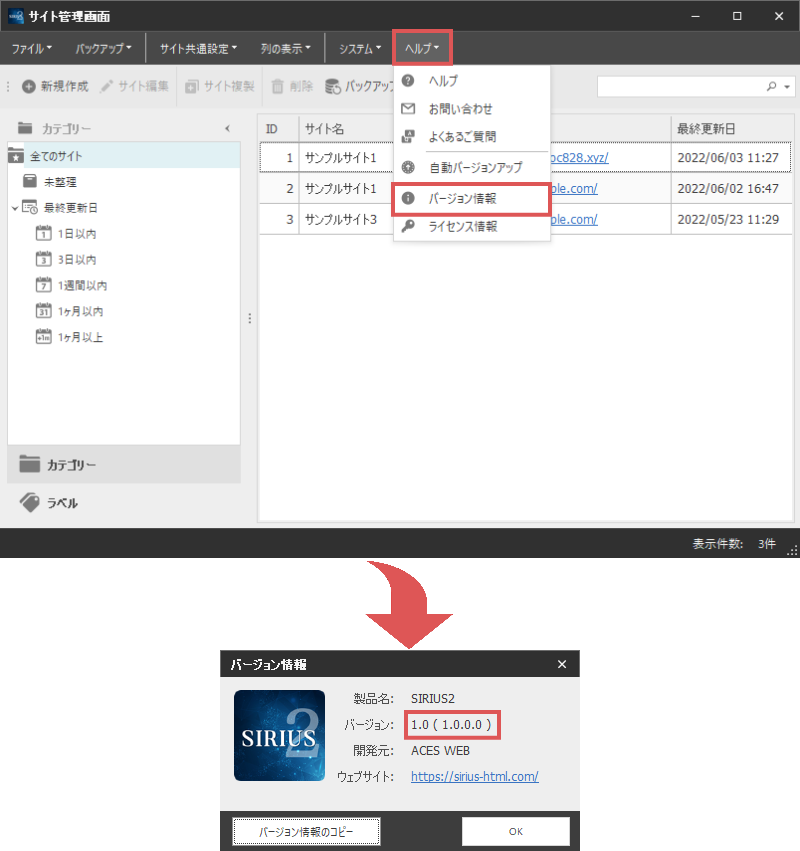バージョンアップ方法
自動バージョンアップ機能に対応しています。
メールやニュースレター等でバージョンアップの
告知があった場合、本ページの手順を参考に、
最新版の状態へとバージョンアップして下さい。

自動バージョンアップ方法の流れについて解説をしていきます。
通常はこちらの方法でバージョンアップを行って下さい。
手動によるバージョンアップ方法です。
セキュリティーソフト等によって自動バージョンアップができない場合、
こちらの方法でバージョンアップを行って下さい。
SIRIUS2は、ボタン1つで最新の状態にする事ができる
自動バージョンアップ機能に対応しています。
メールやニュースレター等でバージョンアップの告知があった場合、
下記の手順を参考に、最新版の状態へバージョンアップして下さい。

利用している本体が最新バージョンである場合は、
「現在利用しているのは最新バージョンです」というメッセージが表示されます。
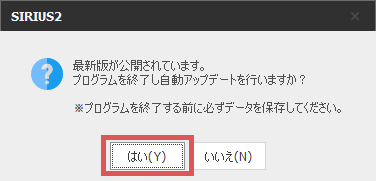
上記の手順で、最新版にバージョンアップすることができます。
SIRIUS2のサイト管理画面の上部メニューにある「ヘルプ」→「バージョン情報」を選択し、
最新バージョンになっている事を確認してください。
通常、ファイルのダウンロード後に、自動的に更新処理が開始されますが、
利用されているPCの設定によっては、ユーザーアカウント制御の画面が表示されるケースがあります。
この場合「はい」ボタンをクリックすることで、ファイルの上書き処理が始まります。
※「いいえ」を選択した場合、バージョンアップ処理が中断されてしまいますのでご注意ください。
SIRIUS2のバージョンアップ内容によっては、テンプレートの初期化が必要なケースがあります。
ニューレスター上でテンプレートの初期化をご案内した場合は、下記のマニュアルに従ってテンプレートの初期化をおこなってください。
SIRIUS2のバージョンアップ内容によっては、共通ファイルの初期化が必要なケースがあります。
ニューレスター上でテンプレートの初期化をご案内した場合は、下記のマニュアルに従ってテンプレートの初期化をおこなってください。
上記の手順でバージョンアップを行うとエラーが発生する場合、
セキュリティソフトやファイヤウォールの設定で、サーバーへの接続が遮断されている可能性があります。
この場合、一度セキュリティソフトを全て終了させた状態で、バージョンアップできるかどうかをご確認ください。
もし、それで正常にバージョンアップを行う事ができるようであれば、
セキュリティソフト側の設定でSIRIUS2を「例外設定」として指定する事で、
正常にバージョンアップする事ができるようになります。
例外設定の仕様は、各ソフトウェアによって異なりますので、
検索エンジンで(セキュリティソフトの名前)+例外設定と検索し、
マニュアルを参考にしながら設定を行ってください。
弊社では、セキュリティソフトに関するサポートはできません。
もし「例外設定」のやり方が分からない場合は、セキュリティソフトのサポートの方にご連絡ください。
なお上記の手順を追ってもバージョンアップが出来ない場合は、手動によるバージョンアップを行う必要があります。
下記の手順をご参考の上で、手動にてバージョンアップをおこなってください。
自動バージョンアップ機能を使うとエラーが発生してしまう場合、
一度Windowsを再起動してから、再度バージョンアップ操作を行ってみてください。
それでも問題が解決しない場合や、
SIRIUS2自体が起動しなくなってしまった場合は、
下記の手順に従って手動バージョンアップを行っていただきますようお願いいたします。
ZIP版の本体ファイルは、「ZIP版のダウンロード」というリンクからダウンロードする事ができます。
そちらからZIP版の本体ファイルをダウンロードし、Lhaplusなどの解凍ソフトを使って解凍してください。
必ず「ZIP版のダウンロード」というリンクからダウンロード・解凍を行ってください。
ZIP版の本体ファイルを解凍すると、
中に「sirius2_ver〇〇_z」というフォルダがあるかと思います。

その中に、下図のようなSIRIUS2の本体ファイルが入っていますので、本体フォルダの中にあるファイルを全て選択し、
右クリック→「コピー」を選択します。
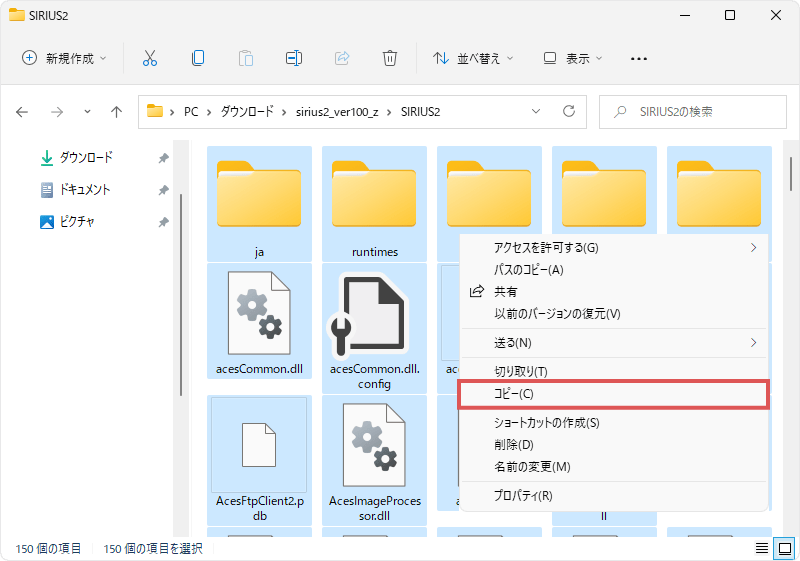
現在利用しているSIRIUS2本体のフォルダを開きます。
インストーラー版を利用してインストールした場合は、
デフォルトでは「C:\ACES WEB\SIRIUS2」フォルダの中に本体がありますので、
そちらを開いてください。
SIRIUS2のインストール先のフォルダが開けたら、
右クリック→「貼り付け」を選択し、手順3でコピーした内容を全て貼り付けてください。
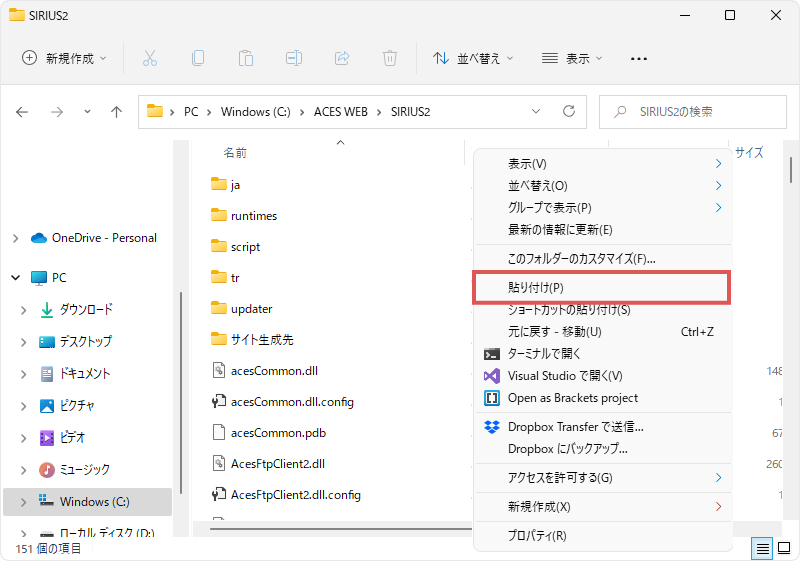
ファイルの上書きが出来ない場合は、
Windowsを再起動した上でもう一度操作を行ってください。
また、上記の手順で上書きを行えば、
サイトデータが消えてしまう事はありませんのでご安心ください。
「インストール先のフォルダが分からない」という場合は、
下記のページで詳細な解説を行っていますので、
一度ご確認いただきますようお願いいたします。
以上で手動によるバージョンアップは完了です。
SIRIUS2のインストール先のフォルダ内にある
「sirius2.exe」ファイルをダブルクリックして起動してみてください。
Windowsの設定によっては「.exe」の部分が表示されない場合があります。
この場合、種類の項目が「アプリケーション」となっているファイルをダブルクリックして起動してください。
SIRIUS2の再起動ができたら、
サイト管理画面の上部メニューにある「ヘルプ」→「バージョン情報」を選択し、
最新バージョンになっている事を確認してください。
現在ご利用されているSIRIUS2のバージョンを確認したい場合は
SIIRUS2を起動後、サイト管理画面上部メニューの「ヘルプ」→「バージョン情報」から可能です。