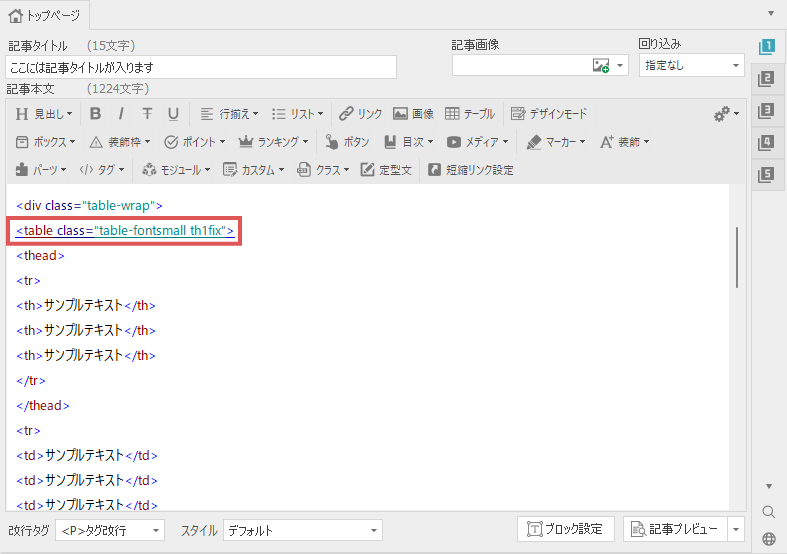テーブルを作成する
通常、『テーブル(タグ)』を作成するには、HTMLやCSSの複雑な知識が必要となりますが、SIRIUSには、それらの知識が一切無くても様々なテーブルを作成する事ができる『テーブルエディタ』が備わっていますので、ぜひ積極的に活用してみてください。

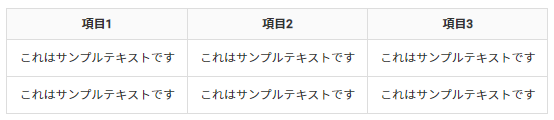
通常、「テーブル(表)」を作成するには、HTMLやCSSの複雑な知識が必要となります。
しかしSIRIUS2には、それらの知識が一切無くても様々なテーブルを作成する事ができる「テーブルエディタ」が備わっています。
ページ内にテーブル(表)を入れたい場合は、ぜひ活用してみてください。
記事装飾メニューの1段目にある、「テーブル」ボタンをクリックします。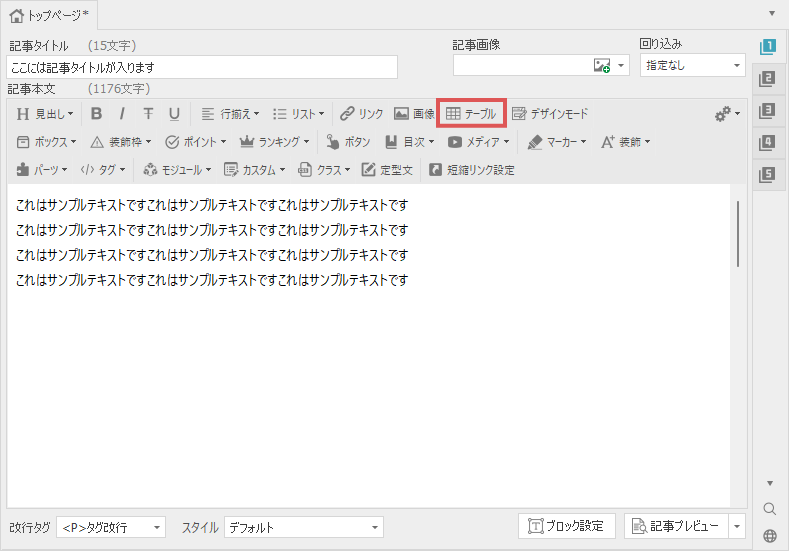
テーブルボタンをクリックすると、下図のテーブル設定画面が表示されます。
こちらのプレビューを確認しながら、テーブルの列数や行数、デザインなどの設定を行います。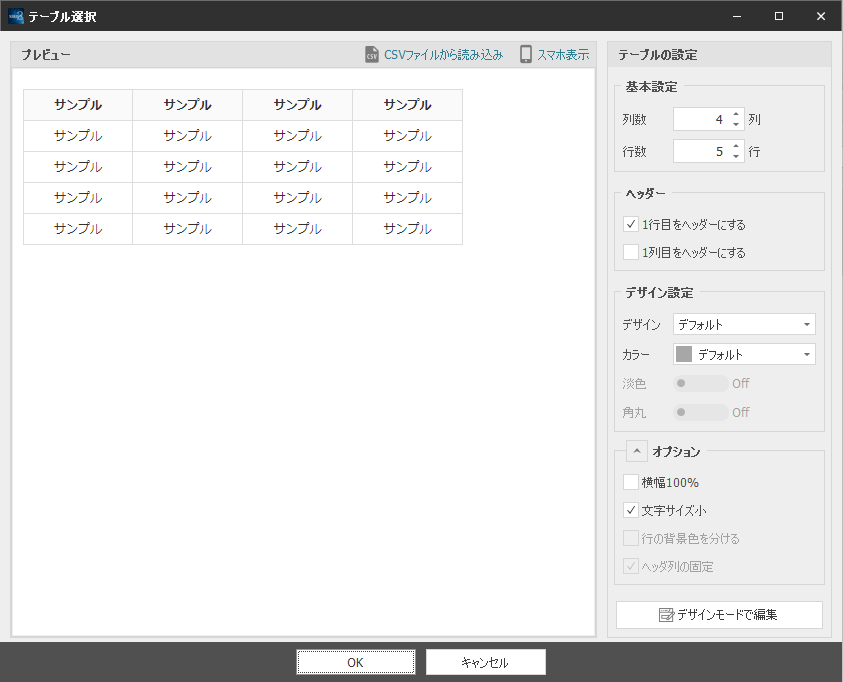
テーブルの列数を指定します。
列数は後から自由に変更が可能です。
テーブルの行数を指定します。
行数は後から自由に変更が可能です。
1行目をヘッダー(THタグ)で表示します。
デフォルトの設定ではグレーの背景で表示されます。
1列目をヘッダーとして表示します。
デフォルトの設定ではグレーの背景で表示されます。
テーブルのデザインを選択することができます。
デザインの一覧をまとめましたので、こちらのページをご確認ください。
テーブルのカラーを設定します。
デフォルトではグレーが選択されていますが、既定の12色の中から選ぶことができます。
テーブルのカラーを淡色に変更します。
特定のテーブルデザインを選択した場合、配色を淡い色に変更することができます。
テーブルの端部を角丸に変更します。
特定のテンプレートデザインを選択した場合のみ有効となります。
テーブルの横幅を100%で表示するかどうかを指定します。
この項目をオフにした場合、テーブル内のコンテンツに合わせて横幅が決まります。
(横幅が100%を超える場合は、スクロール表示されます)
小さい文字サイズを使用するかどうかを指定します。
この項目をオフにした場合、テーブル内の文字サイズが通常サイズとなります。
行の背景色を、奇数行と偶数行で分けることができます。
特定のデザインのテーブルを選択した場合のみ有効となります。
「1列目をヘッダーにする」が有効になっている場合、
テーブルがスクロールされる際に1列目が固定された状態となります。
各種設定後、「OK」ボタンを選択すると記事内に設定した空のテーブルが挿入されます。
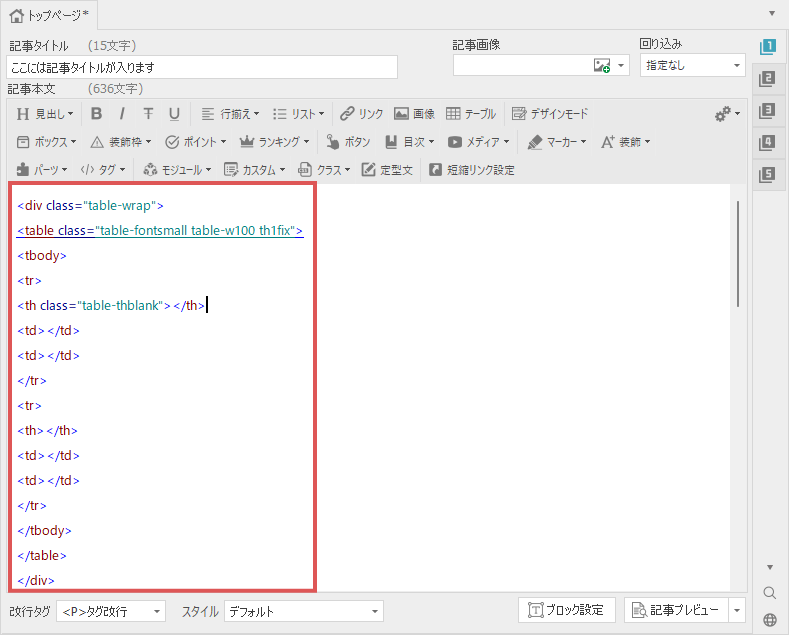
こちらのTDタグ、THタグを編集することで、テーブルの編集を行うことができます。
テーブルを編集する場合デザインモードを使用するのが便利ですので、デザインモードの項目もご参照ください。
作成したテーブルはデザインモードを使用することでレイアウト等を確認しながら編集することが可能です。
デザインモードを使って編集したい場合は、右下にある「デザインモードで編集」を選択してください。
デザインモードでのテーブルの編集方法は、下記ページで解説していますのでご確認ください。
デザインモードでは、CSVファイルの内容をテーブルとして表示させることができます。
CSVファイルにまとめておいたデータを、サイト内のコンテンツとして簡単に取り込むことができますので、エクセルが使える方はぜひ挑戦してみてください。
エクセルのbook形式のファイルは読み込む事ができません。CSV形式のファイルのみ読み込むことが可能です。
CSVファイルからテーブルを作成したい場合、画面上にある「CSVファイルから読み込み」ボタンをクリックします。
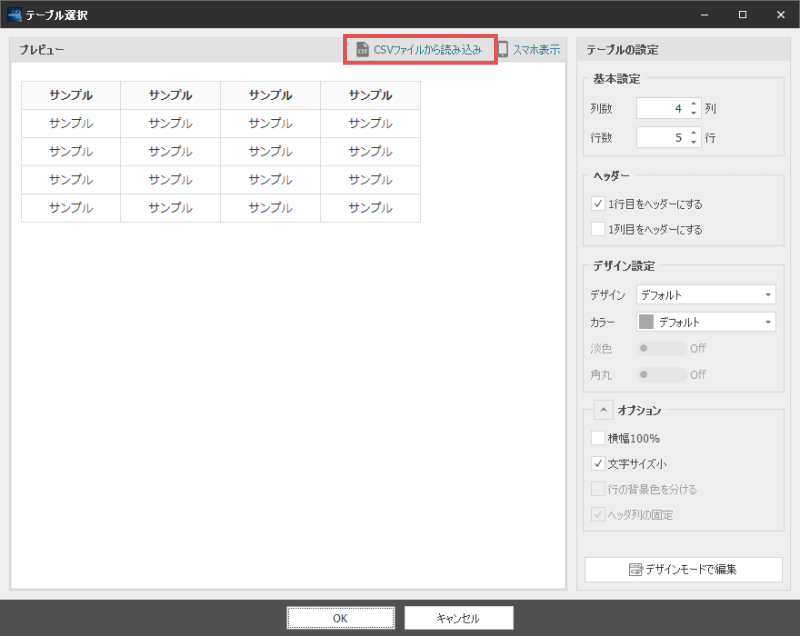
ファイルの選択画面が表示されますので、テーブルとして表示させたいCSVファイルを選択してください。
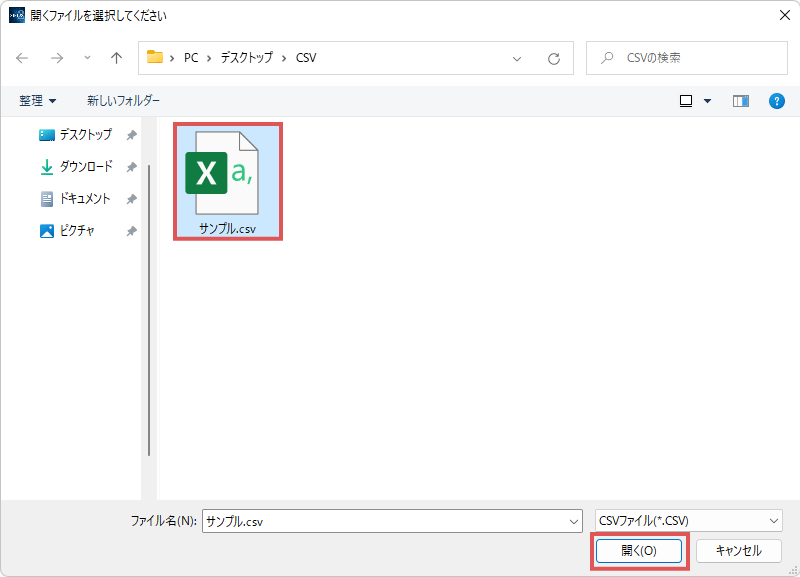
正常にCSVファイルを読み込めた場合、下図のように内容がプレビュー表示されます。
ここでデザインやカラーの選択を行ってください。
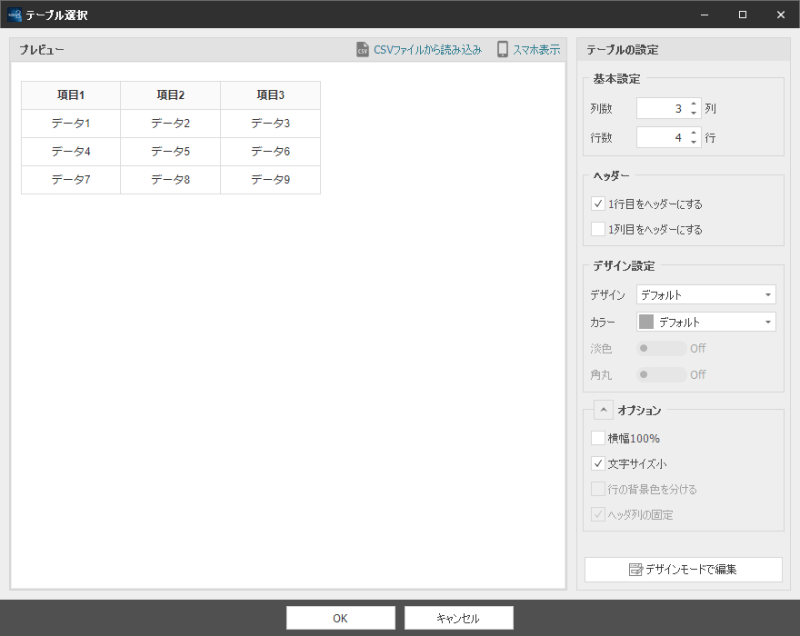
設定が完了したら、画面下にある「OK」ボタンをクリックします。
するとCSVファイルの中身が反映された状態でテーブルを作成することができます。
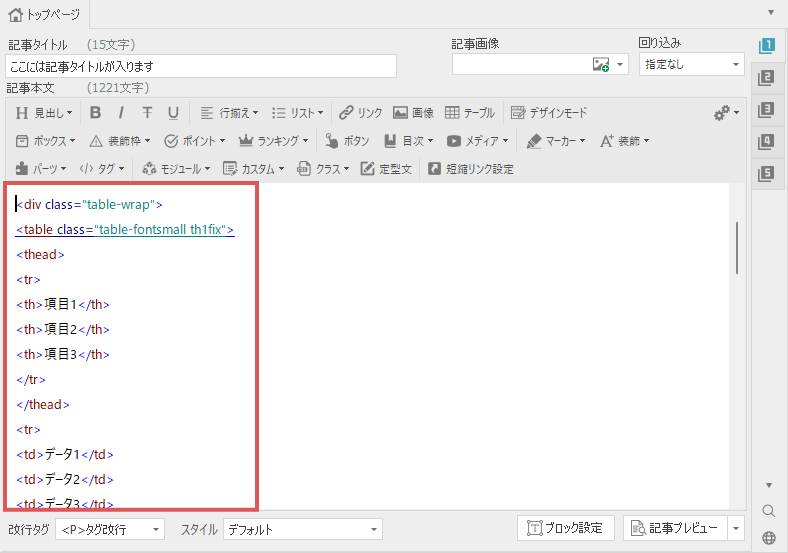
デザインモードで更に編集したい場合は、「デザインモードで編集」ボタンをクリックしてください。
以上の手順で、CSVファイルからテーブルを作成することができます
テーブルを再編集したい場合、<table class="○○">という部分のリンクをダブルクリックすることで、
テーブル編集画面に移動することができます。
デザインを変更したい場合や、テーブルのみをデザインモードで編集したい場合にご利用ください。