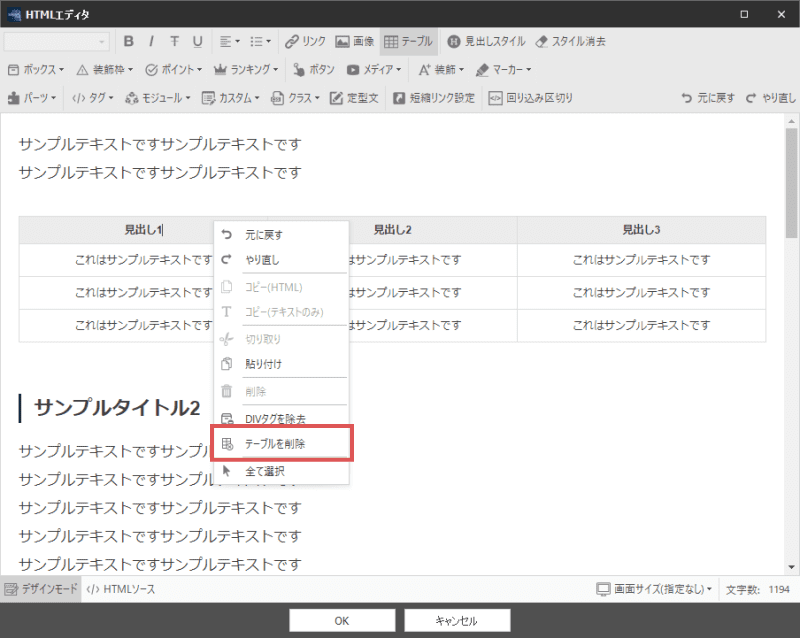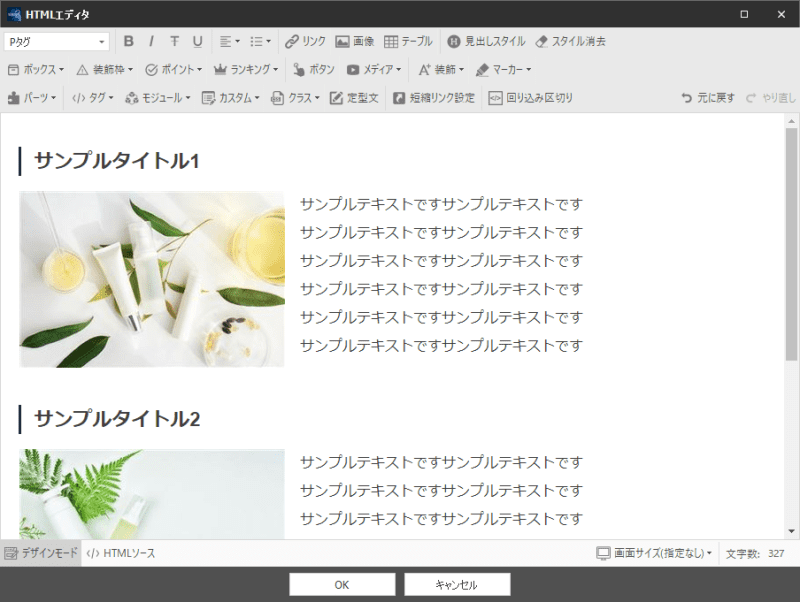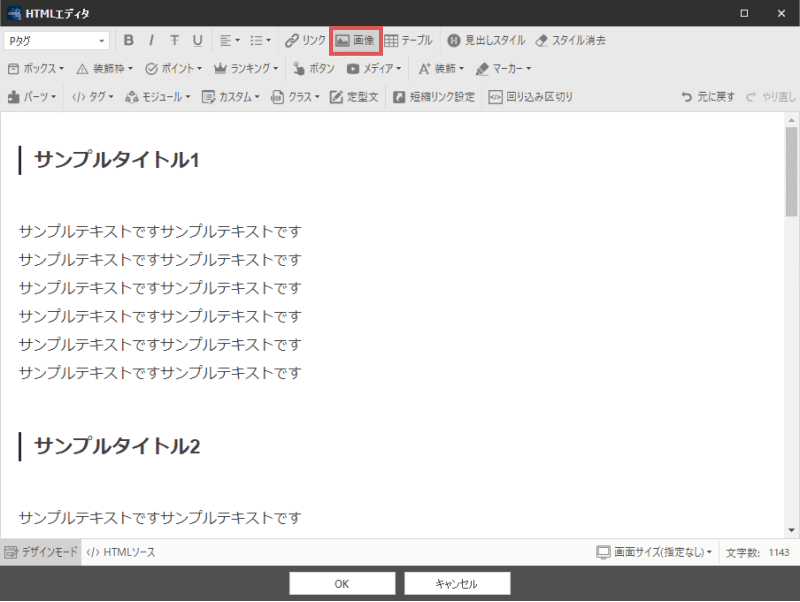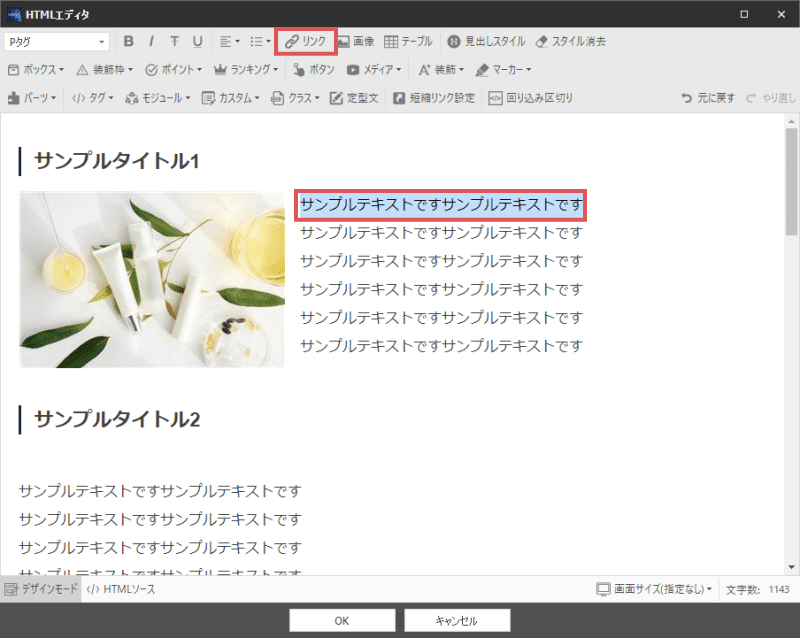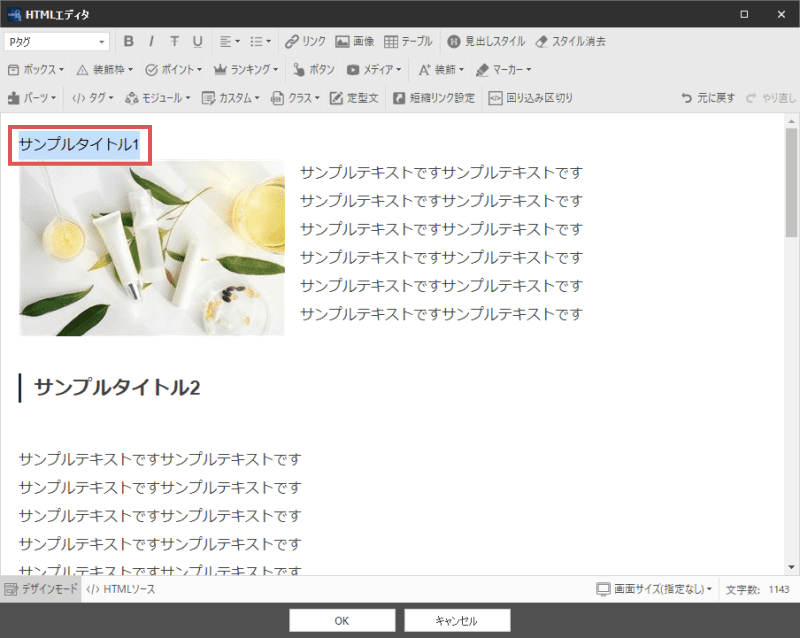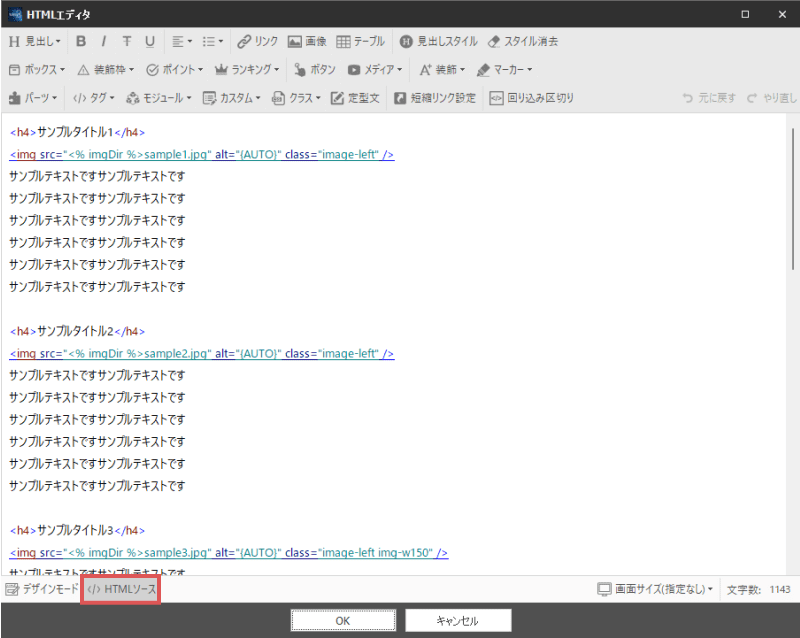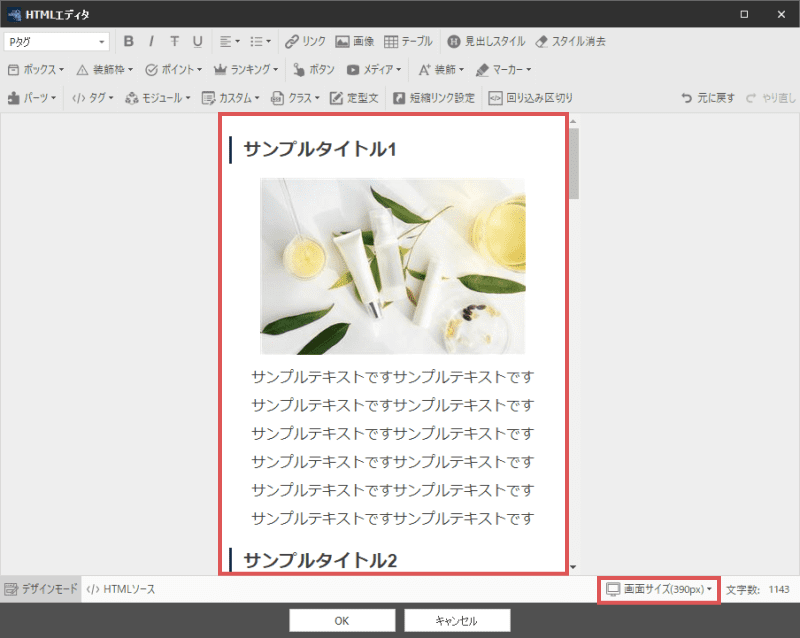デザインモード上で、テーブルの各種編集を行う
このページでは、デザインモード上でのテーブルの種編集方法について解説します。
デザインモードでテーブルを選択すると、下図のような専用メニューが表示されます。
こちらで各種操作を行うことで、簡単にテーブルを編集することが可能です。
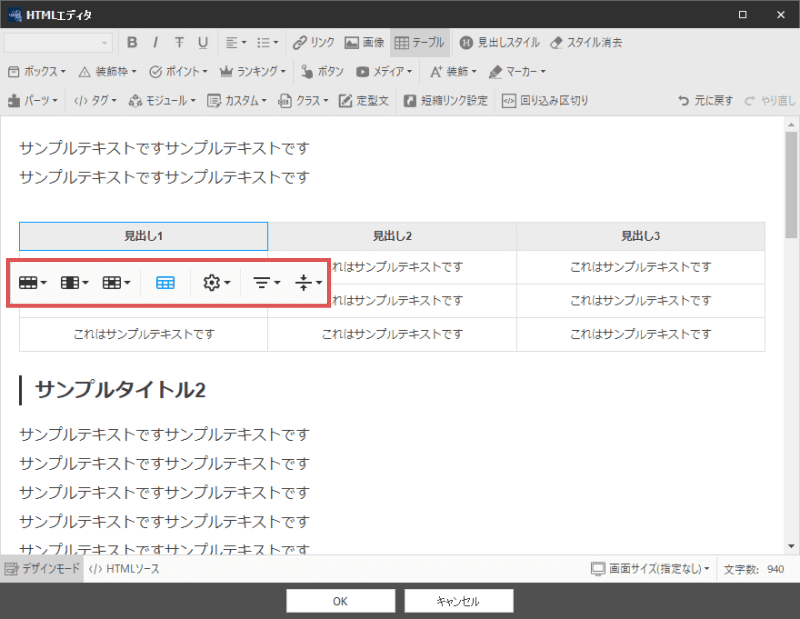
テーブルの行を挿入・削除する
テーブルの行を追加したい場合、追加したい行のセルをクリック後
表示されるメニューの「行」→「上(下)に行を挿入」を選択する事で、
選択している行の上(下)に新しい行が挿入されます
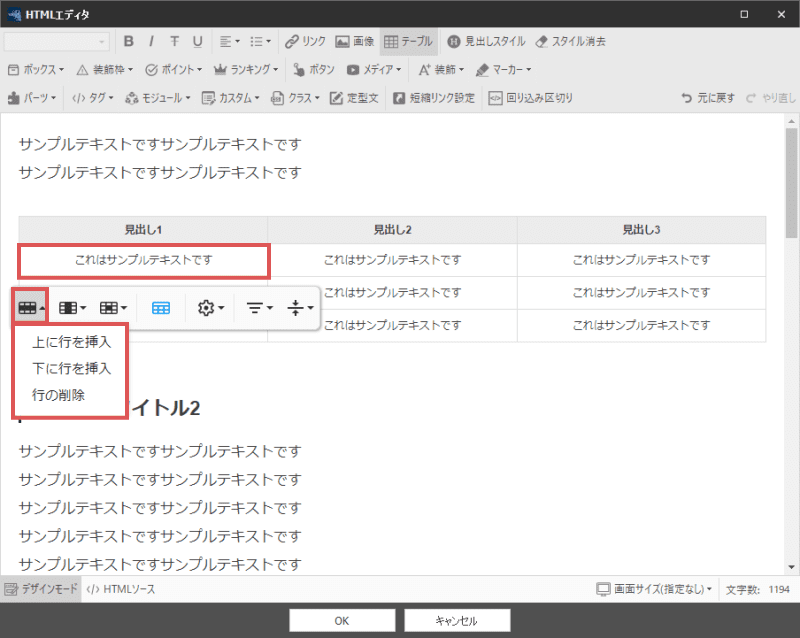
選択している行を削除したい場合は、「行の削除」を選択してください。
テーブルの列を追加・削除する
テーブルの列を追加したい場合、追加したい列のセルをクリック後
表示されるメニューの「列」→「左(右)に列を挿入」を選択する事で、
選択している列の左(右)に新しい行が挿入されます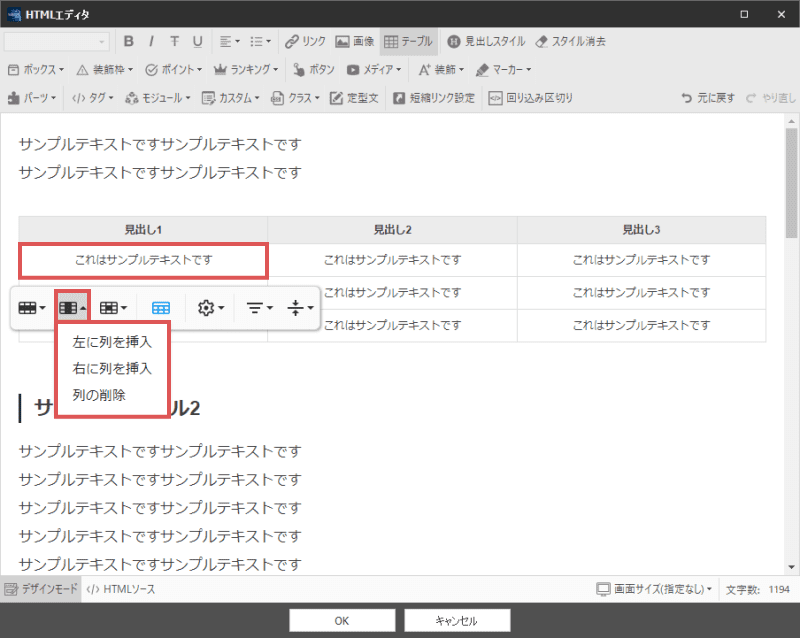
選択している列を削除したい場合は、「列を削除」を選択してください。
セルの結合を行う
複数のセルを結合して1つのセルにしたい場合、セルを選択した状態でテーブルメニューの「セル」→「セルの結合」を選択します。
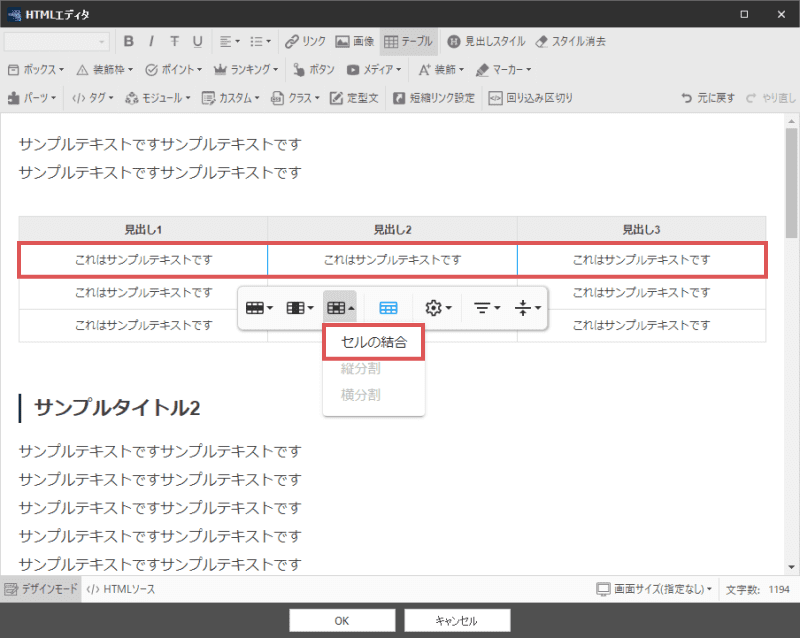
すると、下図のように1つのセルにすることができます。
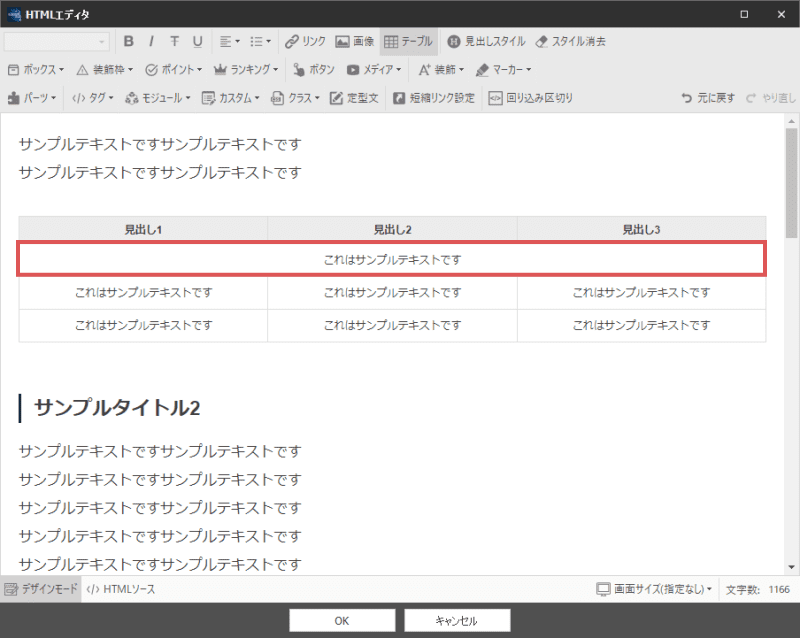
セルを分割したい場合は、同様に「セルを縦に分割」または「セルを横に分割」を選択してください。
タグの変更を行う
1列目をヘッダーにしているテーブルの場合でも、行を追加すると通常のセルが追加される仕様となっています。
他の行と同じように1列目をヘッダーにしたい場合、セルを選択した状態でテーブルメニューの「歯車」のアイコンをクリックし、<th>タグに変換をクリックしてください。
上記の操作を行うことで、他の行と同様にヘッダーにすることができます。
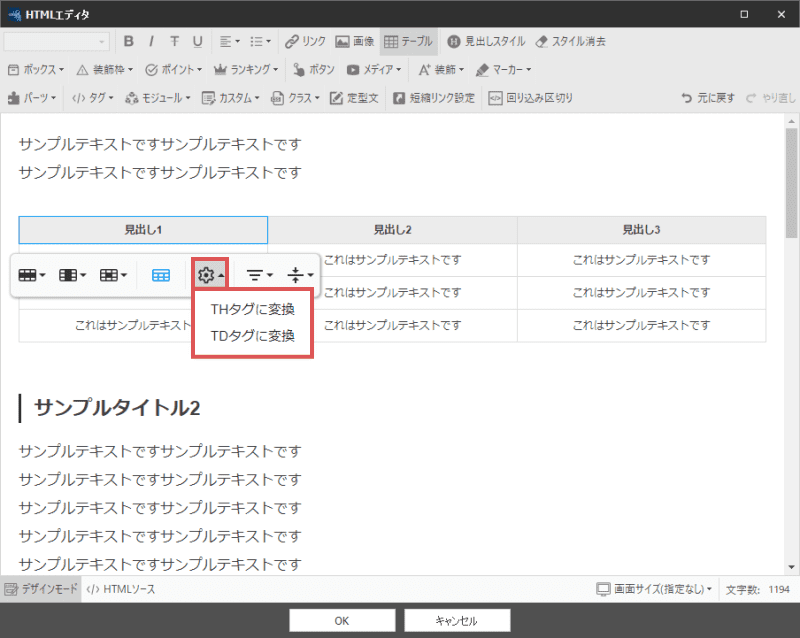
逆に通常のセルにしたい場合は、<td>タグに変換を選択することで通常のセルにすることができます。
セルの行揃えを変更する
セルの行揃えを変更する場合、テーブルメニューの右端にある「横位置」および「縦位置」から操作を行います。
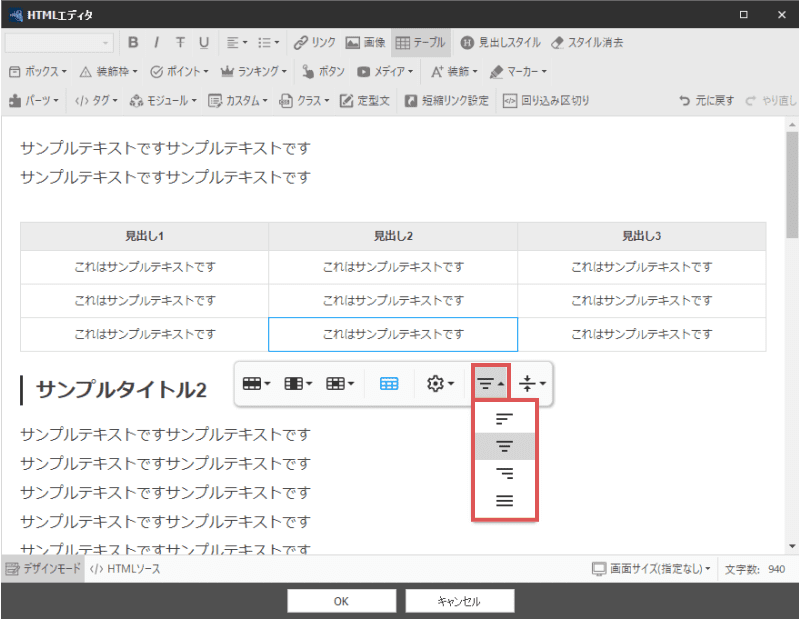
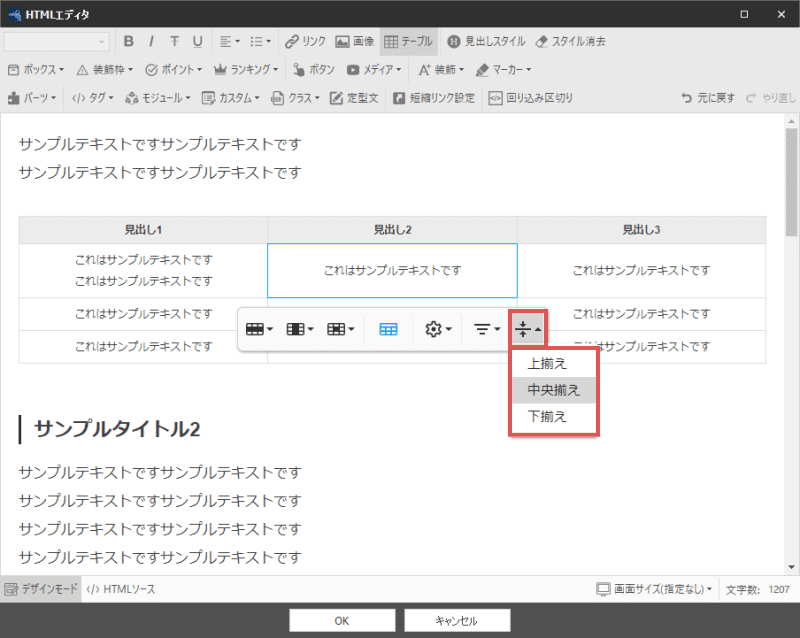
セルの背景色を変更する
セルの背景色を変更する場合、変更したいセルを選択した状態でメニュー右側にある「セルの背景」から行います。
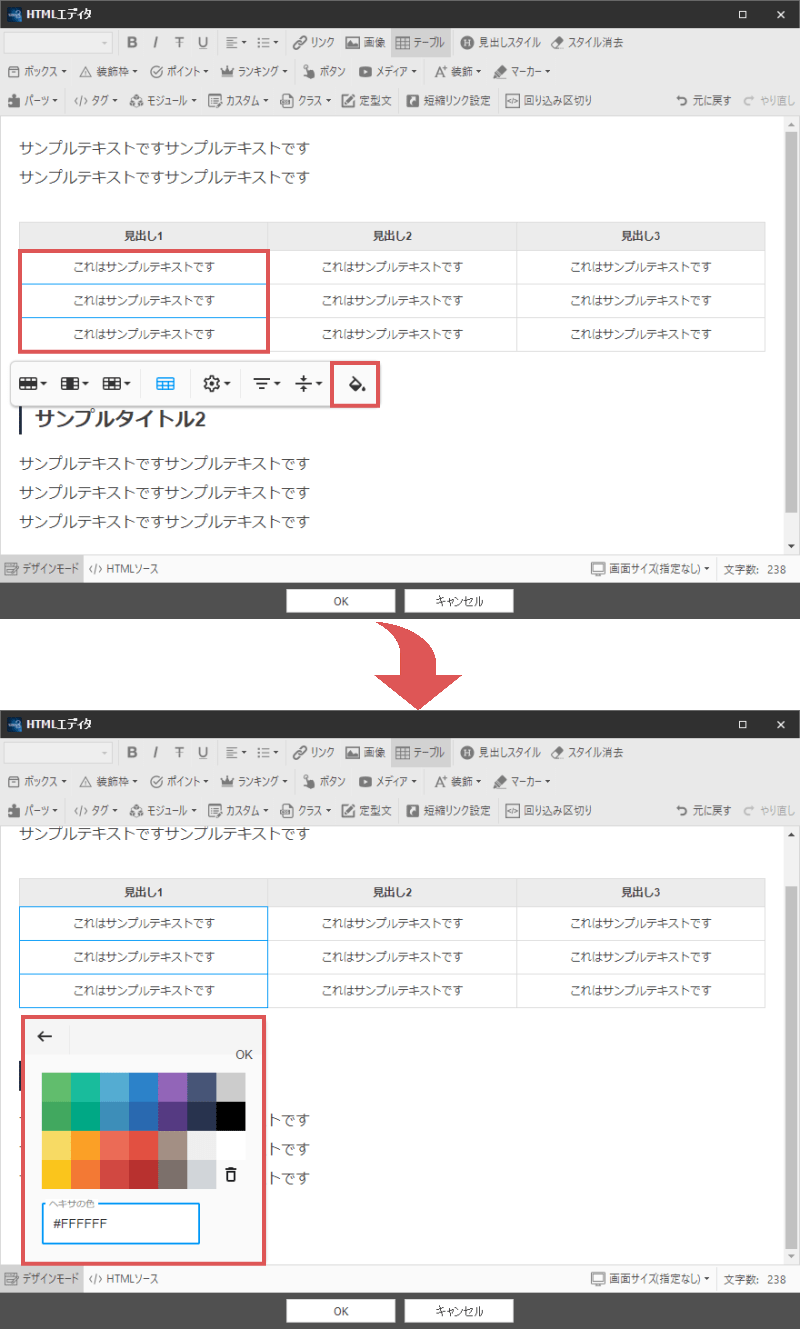
テーブルを削除する
作成したテーブルを削除したい場合は、右クリックメニューにある「テーブルの削除」を選択してください。
上記のコマンドをクリックすると確認メッセージが表示されますので、削除する場合は「はい」を選択してください。