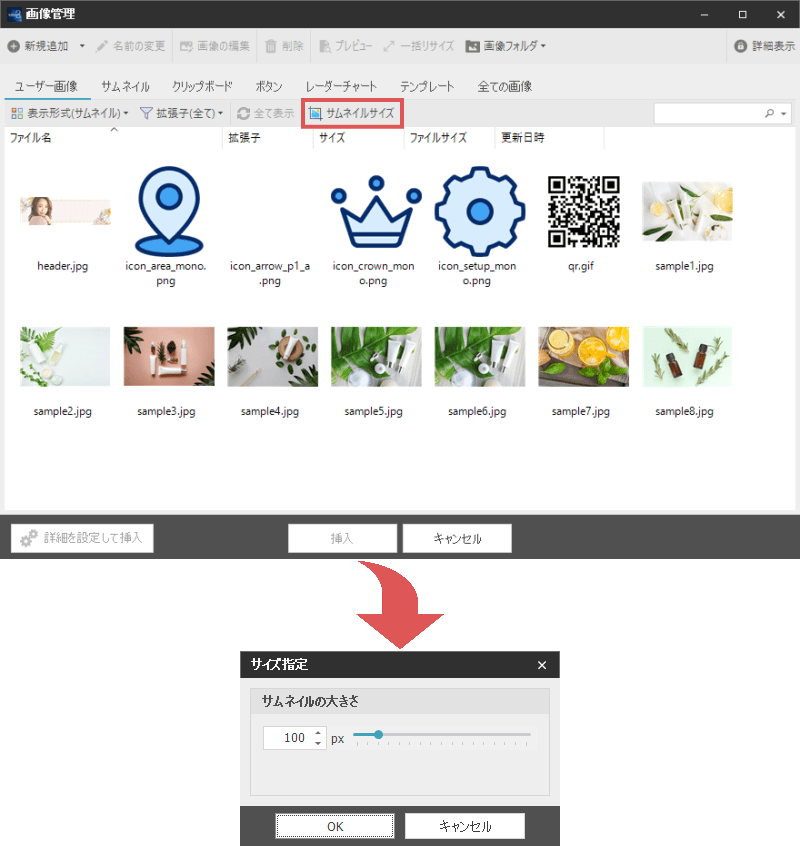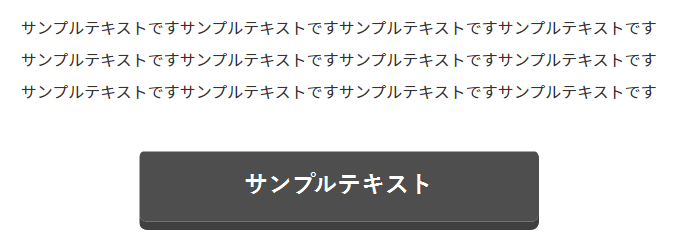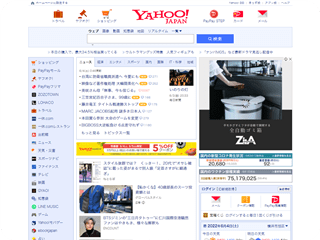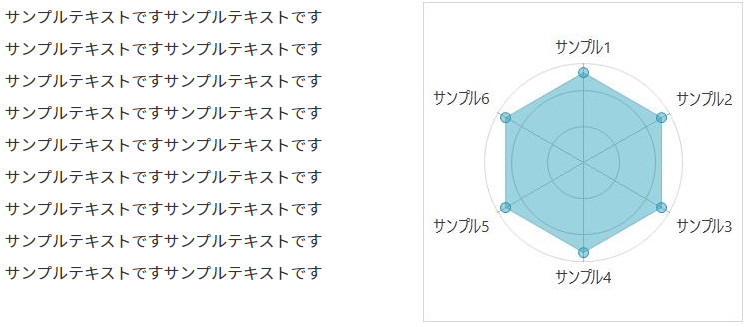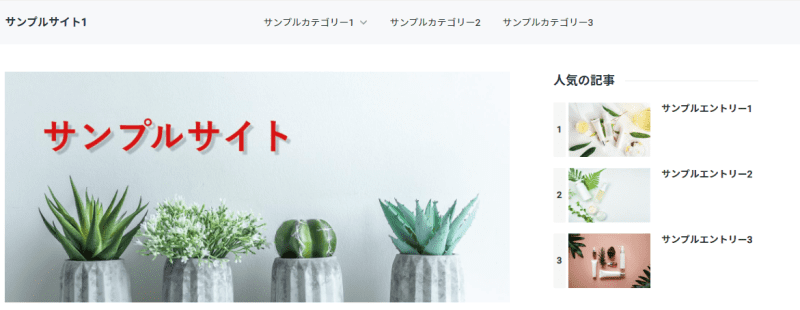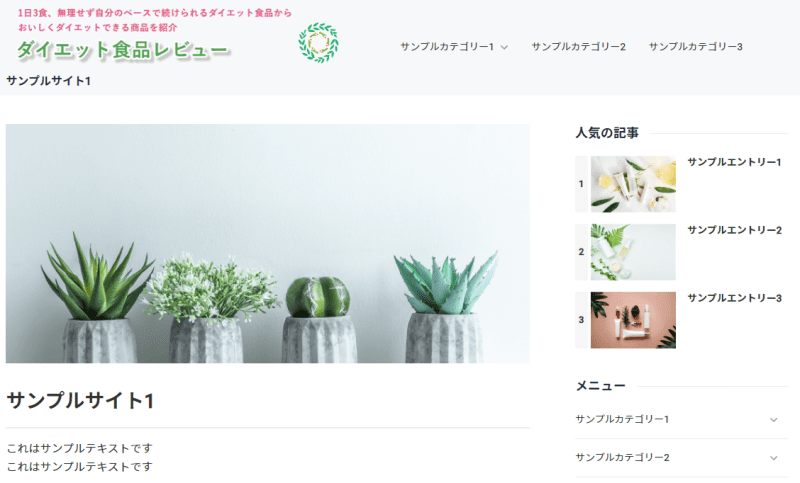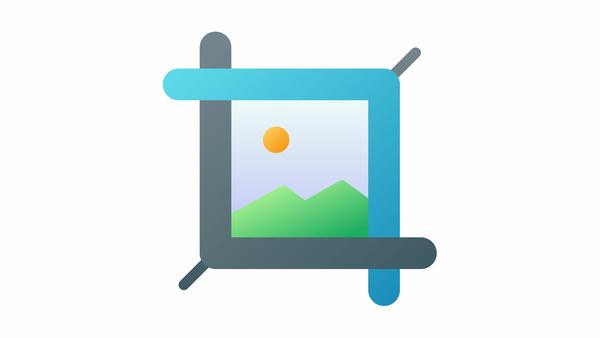画像管理画面で画像を一元管理する
SIRIUS2の上部リボンバー上にある「画像管理」ボタンをクリックすると、サイト内で使用されている画像を一覧表示することができます。
この画面上で画像のファイル名や説明文を変更したり、フォルダの構成などを変更することができます。
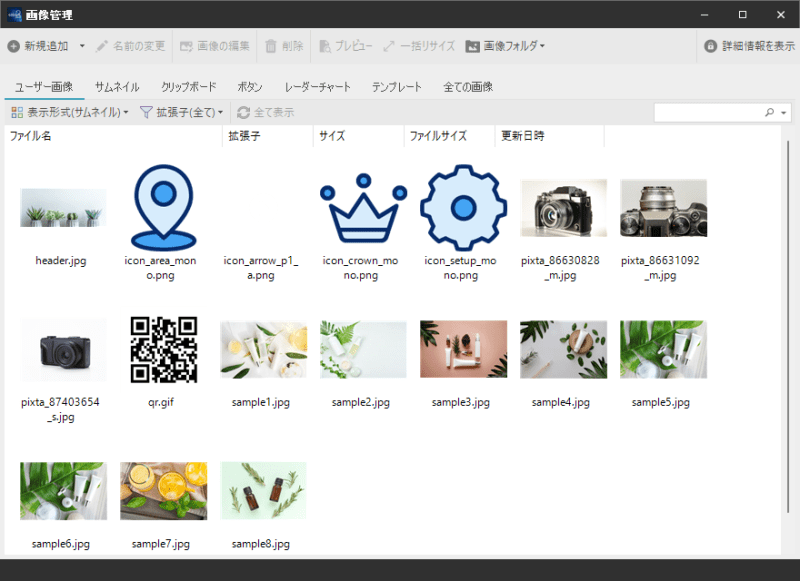
画像のタイプごとに一覧表示する
画像管理画面の上部に、「ユーザー画像」や「サムネイル」などのタブが表示されています。
こちらのタブを切り替えることで、画像のタイプごとに一覧表示を切り替えることができます。
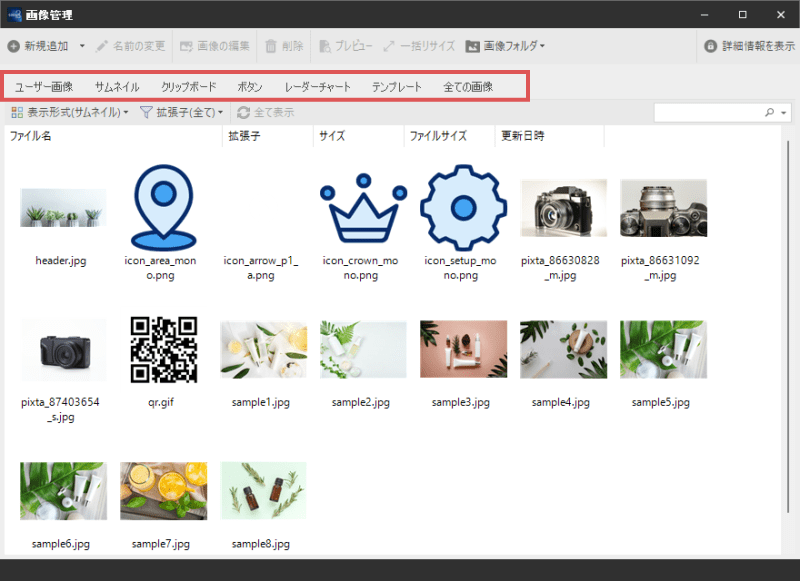
タブの説明
- ユーザー画像
- ユーザがご自身で追加した画像画像が一覧表示されます。
サイトを新規に作成した場合は何も表示されませんので、上部ツールバーにある「新規追加」ボタンからサイト内で使用する画像を追加してください。 - サムネイル
- SIRIUS2のサムネイル画像作成機能で作成した画像が一覧表示されます。
- クリックボード
- 記事編集画面などで、コピー&ペーストした画像などが一覧表示されます。
- ボタン
- SIRIUS2のボタン画像作成機能で作成した画像が一覧表示されます。
- レーダーチャート
- SIRIUS2のレーダーチャート作成機能で作成した画像が一覧表示されます。
- テンプレート
- 選択しているテンプレートで使用されている画像ファイルが一覧表示されます。
テンプレートの表示に影響があるため、こちらのファイルは原則として削除しないようにしてください。 - 全ての画像
- サイト内で使用している全ての画像ファイルを一覧表示します。
ファイル名の変更
画像ファイルの名前を変更したい場合、画像を選択した状態で右クリックし、「名前の変更」を選択します。
すると下図のようにファイル名の指定画面が表示されますので、こちらで適宜画像ファイル名を変更してください。
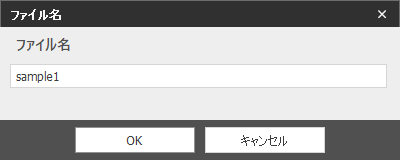
サイト内に画像を挿入している場合、画像が表示されなくなる場合があります。
画像ファイル名を変更した場合は、サイト内の画像ファイルのタグも適宜変更してください。
フォルダの指定
SIRIUS2では、複数のフォルダに分けて画像を管理することができます。
画像管理画面の右上にある「詳細表示」を選択すると下図のような画面になります。
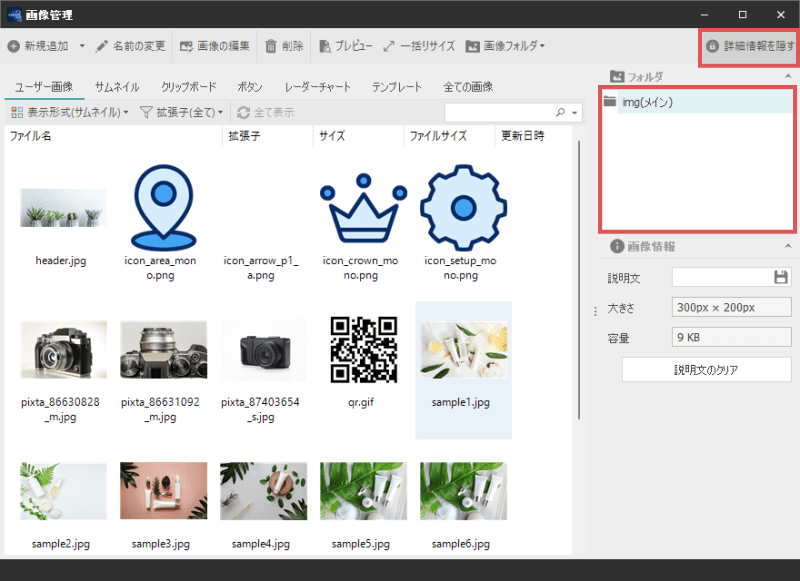
この内、フォルダの項目で右クリック→「フォルダの追加」を選択することでフォルダを作成することができます。
作成したフォルダの中に、画像ファイルを追加したい場合は上部ツールバーから「新規追加」を行って下さい。
画像のURLが変わってしまうため、既存の画像ファイルのフォルダは変更することは出来ない仕様となっています。
説明文の設定
画像管理画面の詳細情報ボタンをクリックすると、各画像ファイルの説明文を記述することができます。
ここで指定した説明文は画像タグのaltタグ部分に指定されますので、重要な画像ファイルには説明文を設定するようにしてください。

説明文の入力が終わったら、右側の「保存」ボタンをクリックして説明文を保存してください。
表示されている画像を大きくしたい場合は・・・?
画像管理画面上に表示されている画像のサイズを変更したい場合は
「サムネイルサイズ」を選択してください。
すると下図の様にサムネイルのサイズ設定画面が表示されますので、
こちらからご希望のサイズを指定することで、サムネイルのサイズを変更することができます。