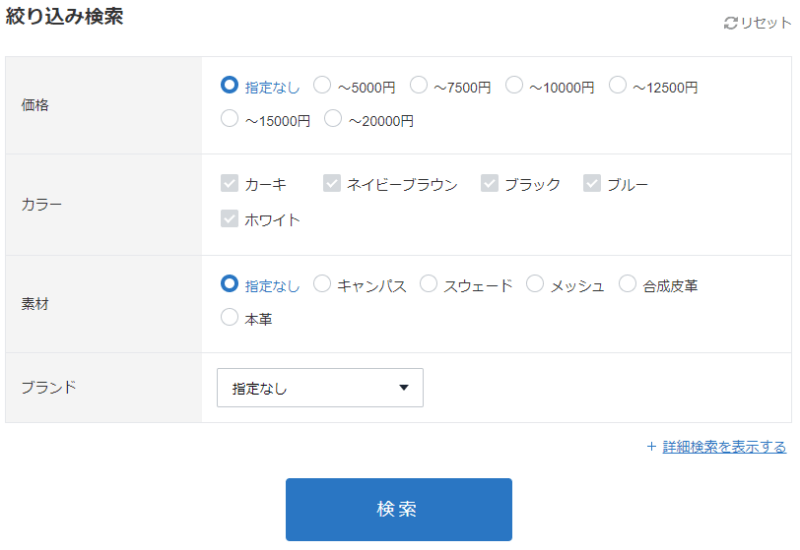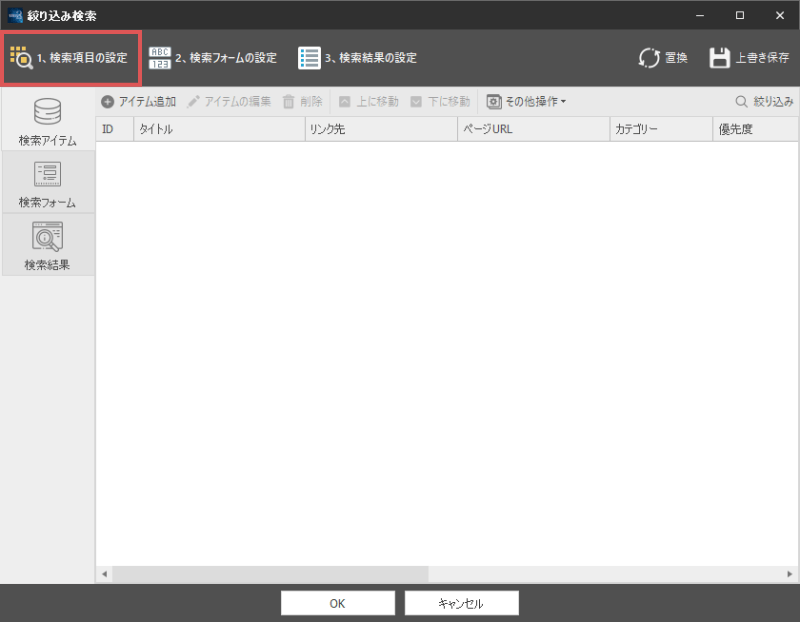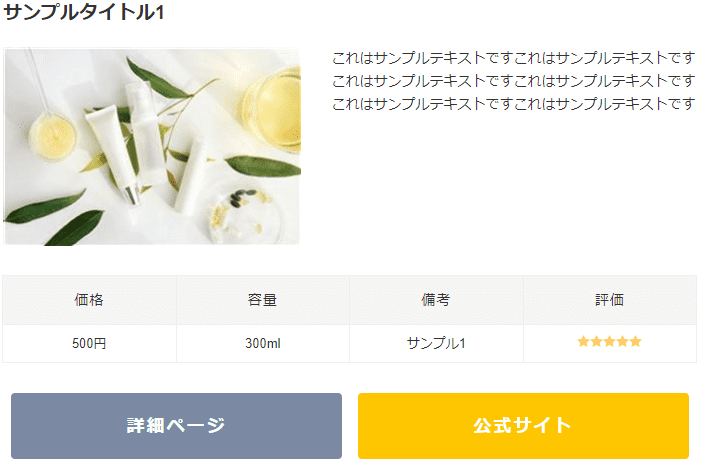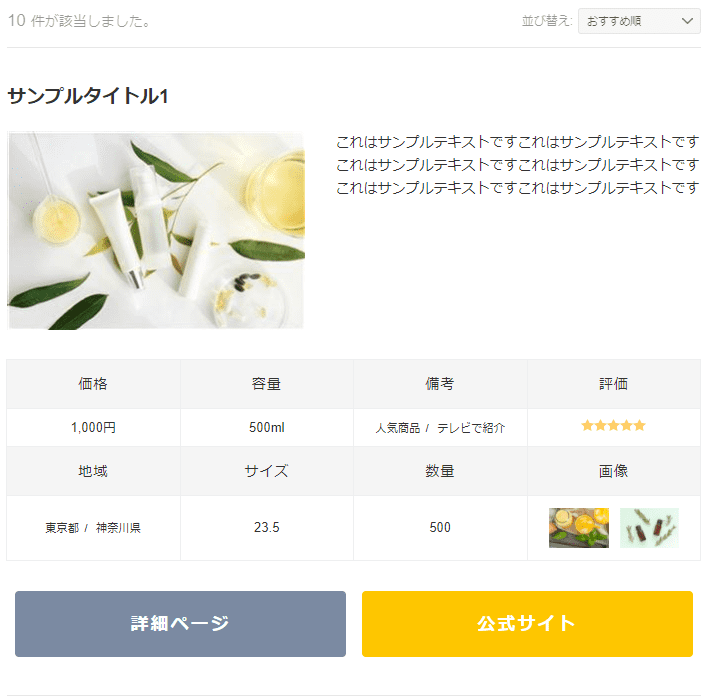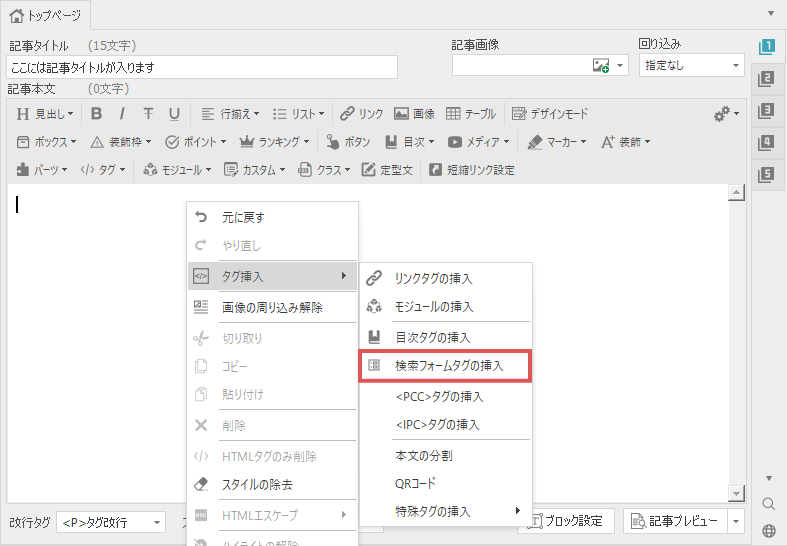3、検索フォームの設定を行う
検索アイテムの追加が完了したら、次は検索フォームの設定を行います。
「検索フォーム」は、ユーザーが絞り込み検索をする際に、条件を選ぶ部分です。
ユーザーがどのような条件で商品を探しているのかをよく考えた上で、検索フォームを作成していきましょう。
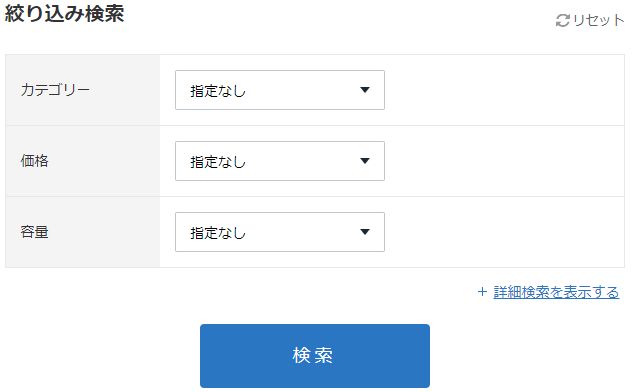
アイテム編集画面の「検索フォームの設定」をクリックしてください。
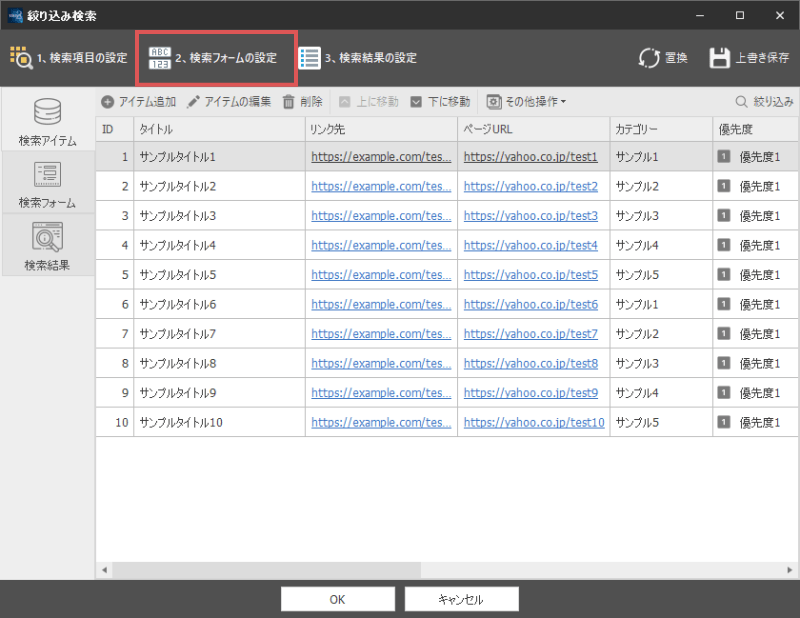
すると下図の検索フォーム設定画面が表示されます。
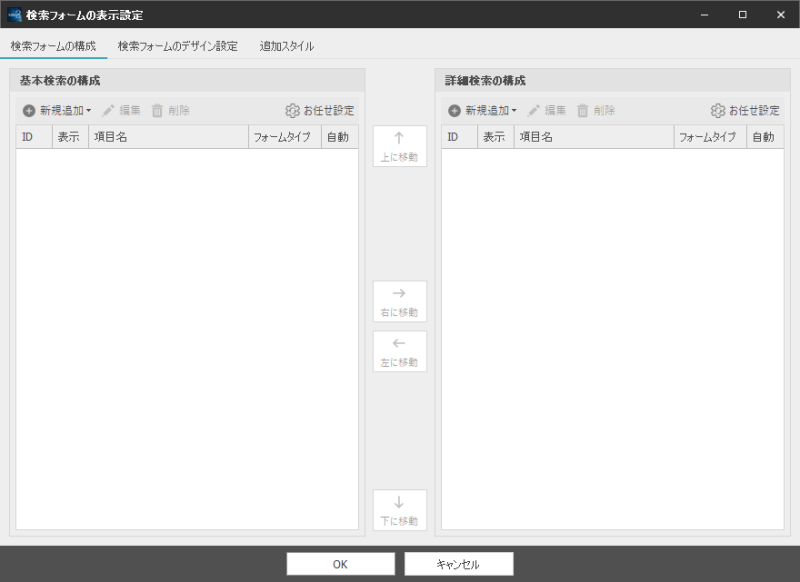
初期状態では何も設定されていない状態ですので、こちらに検索フォーム上に表示させたい項目を追加していきます。
検索フォームの項目の追加は画面左上の「新規追加」、または右上の「お任せ設定」から行うことができます。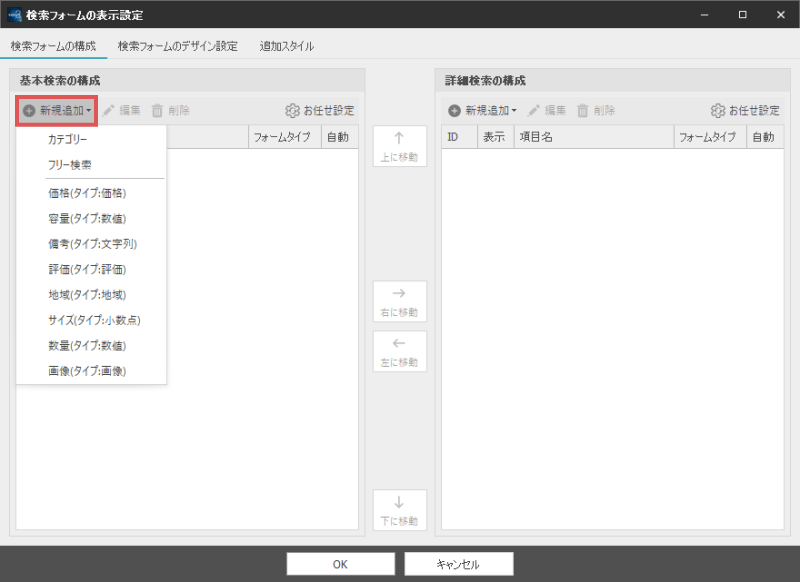
「新規追加」は追加項目を手動で1つずつ選択し、「お任せ設定」は4項目まで自動追加します。
基本検索に表示させる内容が決まったら、検索フォームがどのようなレイアウトになっているかを確認してみます。
検索フォーム設定画面で「OK」をクリックし、編集画面へ戻りましょう。
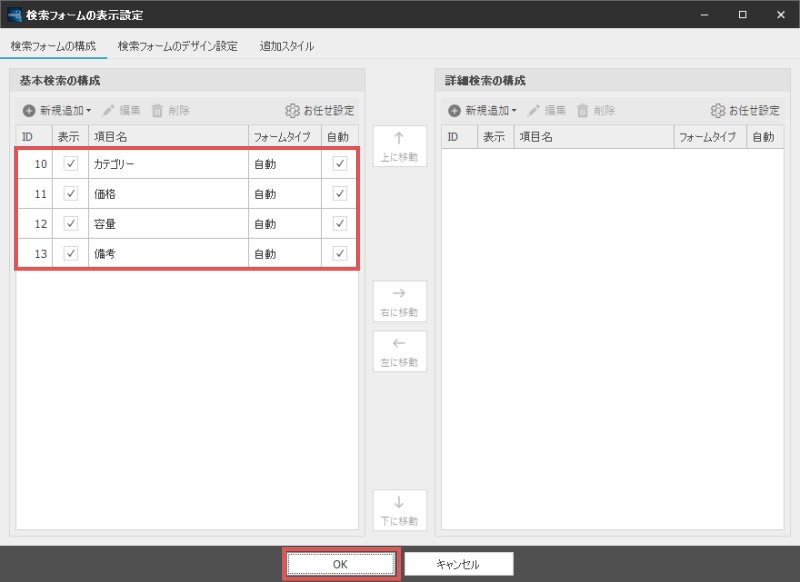
右上の「×ボタン」をクリックすると設定が反映されないためご注意ください。
検索フォームのプレビューを確認する場合は、編集画面左にある「検索フォーム」タブを選択してください。
すると、下図の検索フォームプレビュー画面が表示されます。
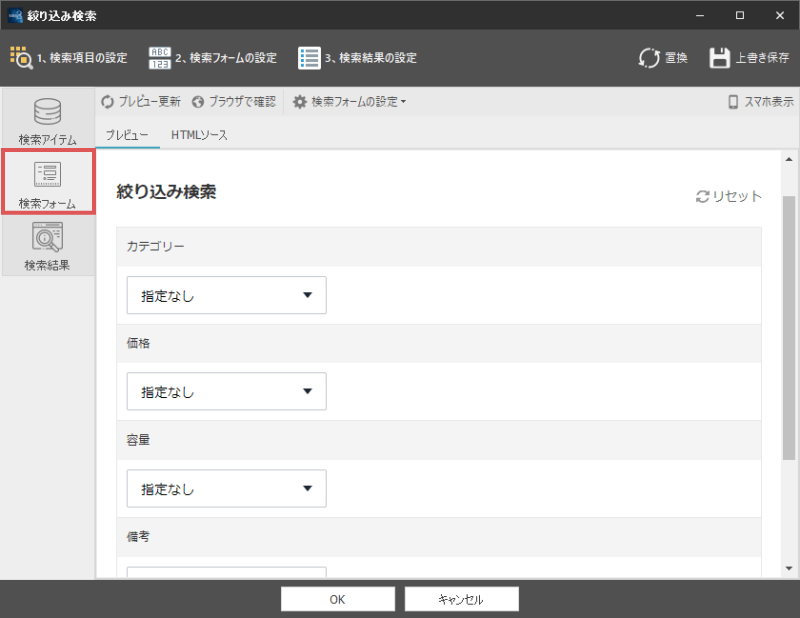
検索フォームの設定を行っていない場合は、注意メッセージが表示されます。
画面右上の「スマホ表示」ボタンにチェックを入れると、スマートフォン上のでの表示を確認することもできます。
それぞれのサイズで問題がないか確認しましょう。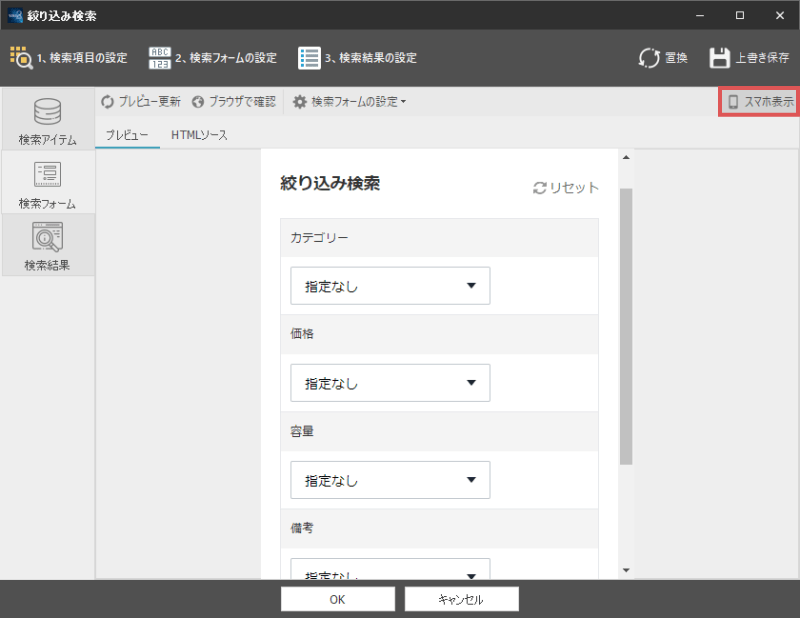
検索フォームの項目を修正したい場合は、画面上部の「フォームの表示設定」をクリックすることで再度検索フォーム設定画面を表示させることが可能です。
続いて詳細検索の設定を行います。
この設定はは必須ではありませんが、より細かく検索したいユーザー向けに
項目を更に追加したい場合は、「詳細検索」の設定を行います。
検索フォームの設定画面を開き、画面右側の「詳細検索の構成」に項目の追加を行いましょう。
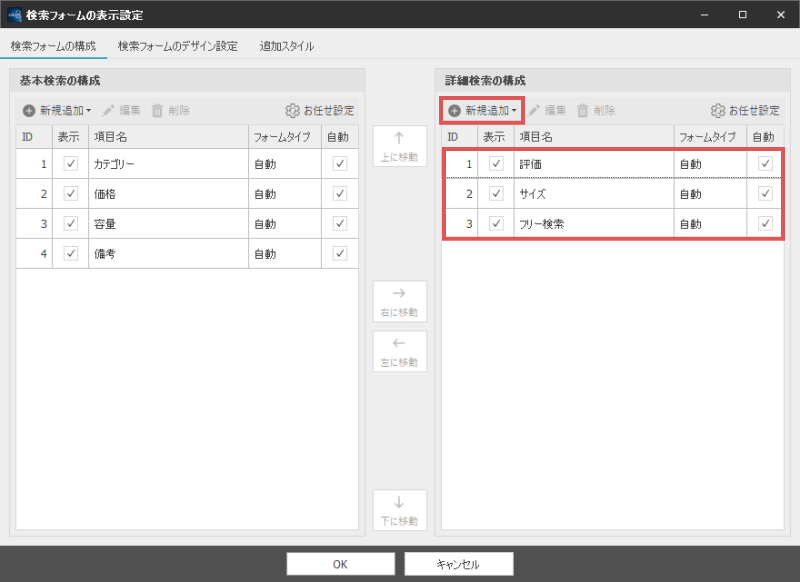
項目の追加方法は「基本検索の構成」を設定した場合と同じ操作になります。
詳細検索に項目を追加した上で、検索フォームのプレビューで確認してみると、
検索フォームの下部に「+詳細検索を表示する」というリンクが追加されます。
こちらをクリックすると、詳細検索の構成画面で設定した内容が表示されます。
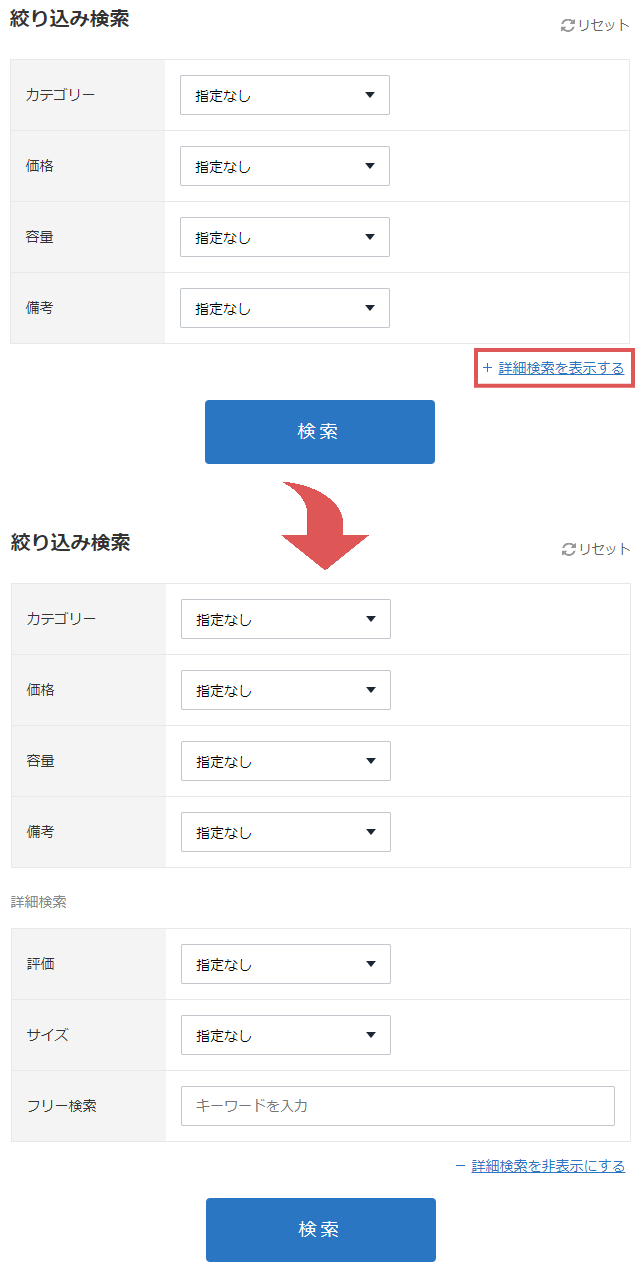
初期状態では、詳細検索は隠れた状態となっていますので、
大まかな検索項目は「基本検索」に追加し、より細かな項目を追加する場合は「詳細検索」に追加すると良いでしょう。
詳細設定は、最初から開いた状態にすることもできます。
詳しくは検索フォームの各種設定についてのページをご確認ください。
また、各フォームの種類を「ラジオボタン」や「チェックボックス」に変更することも可能です。
変更方法については、フォームタイプについてのページをご参照ください。
以上が検索フォームの設定の流れになります。
フォームの設定が一通り完了したら、検索結果ページを確認していきましょう。