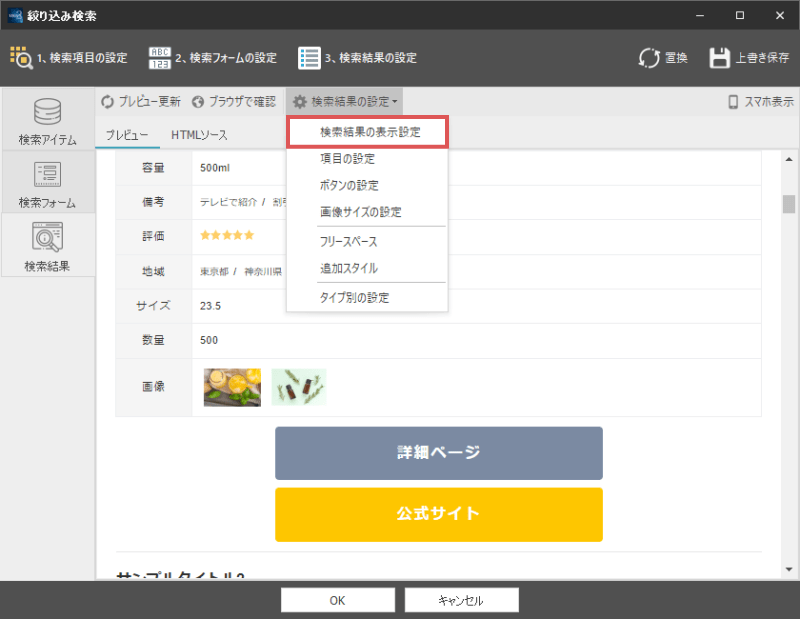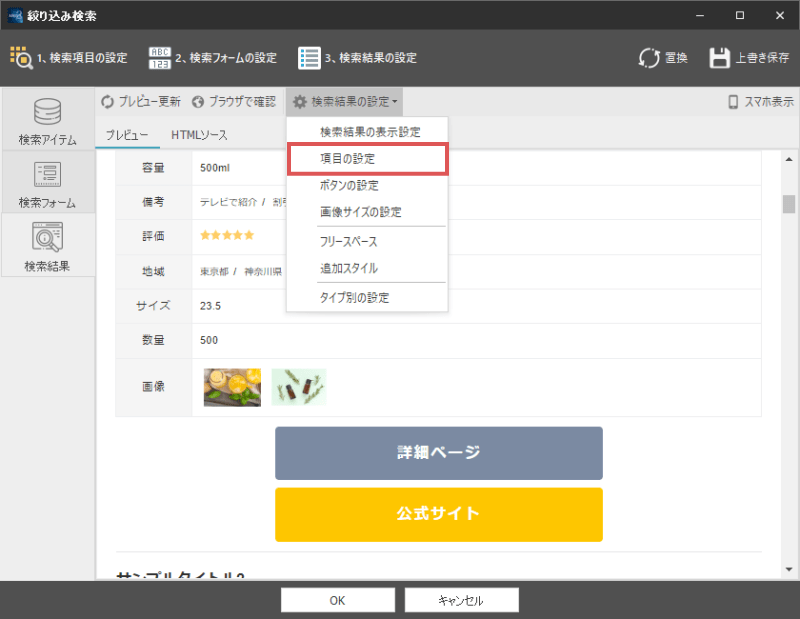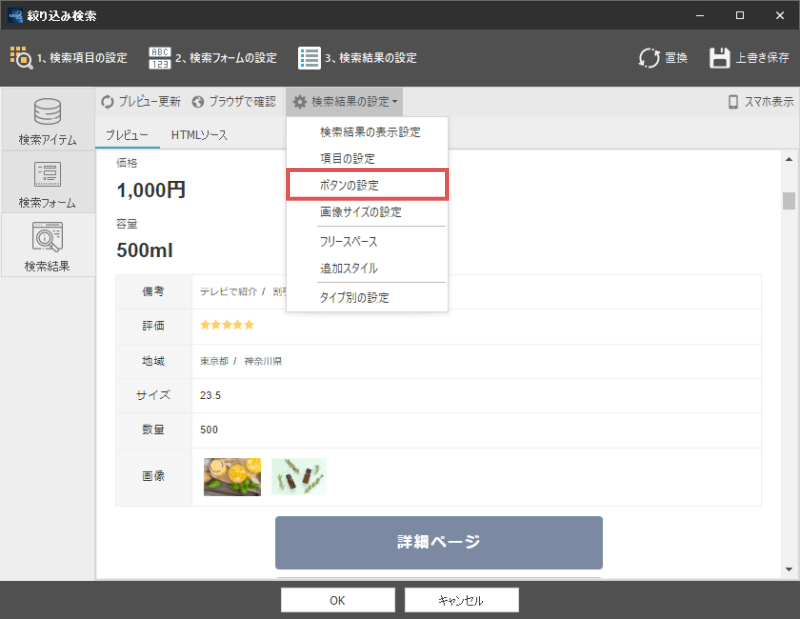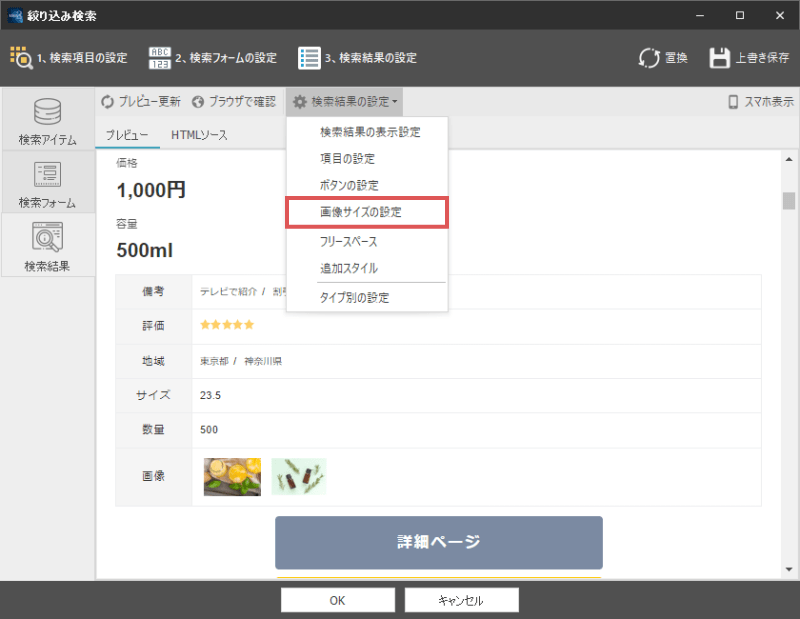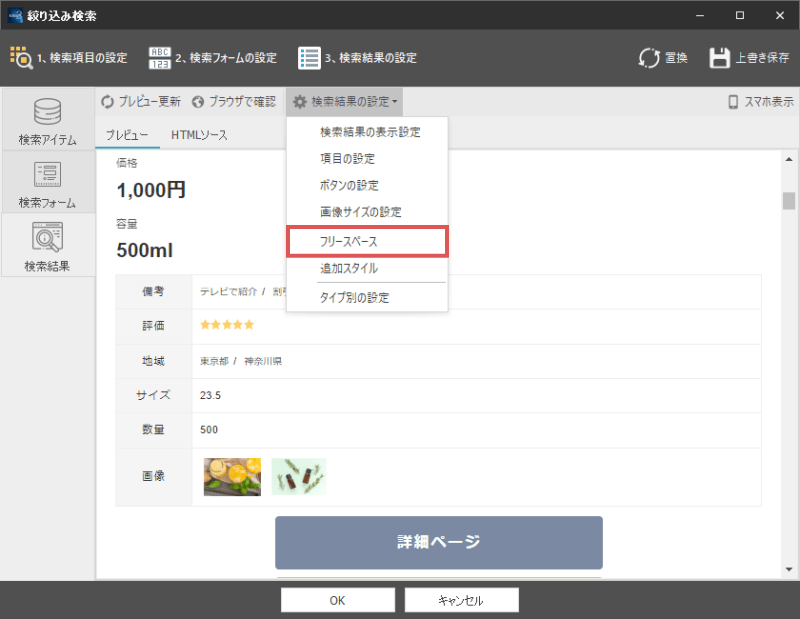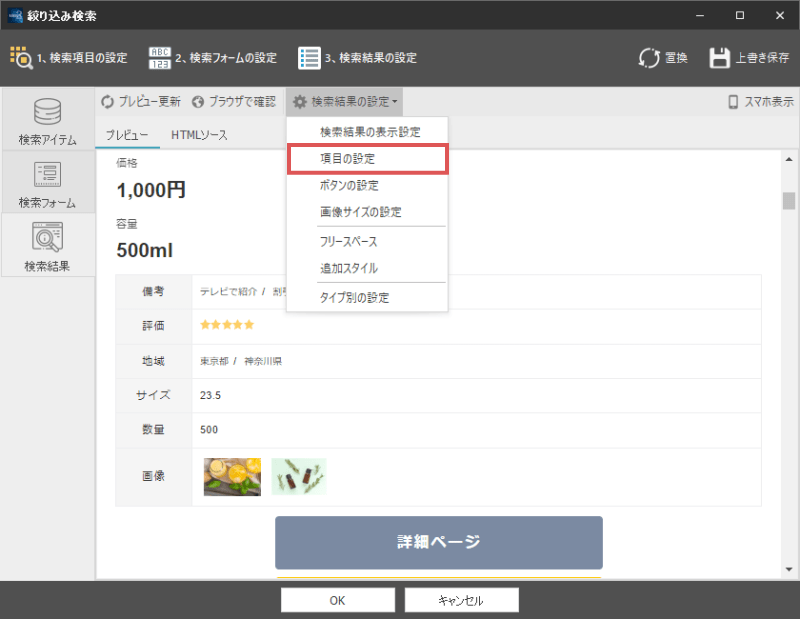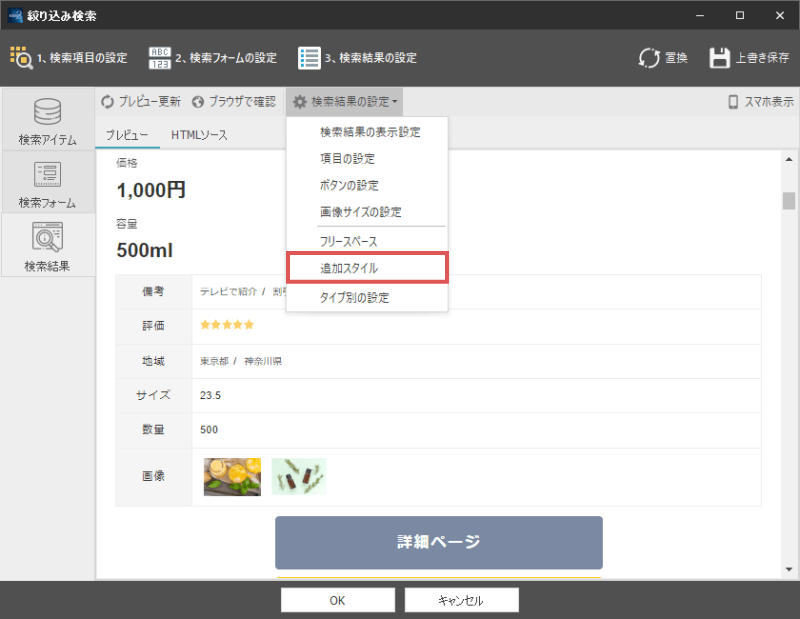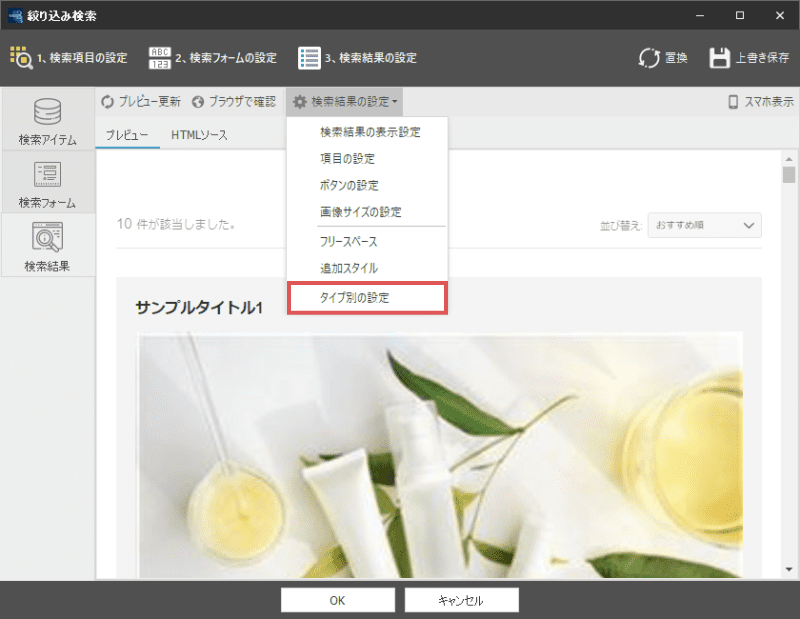検索結果ページの表示設定を行う
各項目の詳細説明
基本設定
表示形式
検索結果ページの表示形式を変更できます。
「デフォルト、ランキング、サムネイル」の3種類から選択できますので、検索内容に合わせて変更してください。
検索結果の列数
PC、タブレットの検索結果ページで表示されるアイテム表示を1~3列まで変更できます。
なおこの項目は、PC・タブレット専用の設定です。スマートフォン上では1列表示のみとなります。
カラー
検索結果の配色を変更することができます。
1ページの表示件数
1ページに表示できる最大件数を設定します。
最大30件まで表示でき、設定件数よりアイテム数が多い場合は複数ページで表示されるようになります。
項目の表示
表示する項目
検索結果ページで表示される検索項目の調整ができます。
チェックが入っている項目が表示され、チェックを外すと検索結果上には表示されなくなります。
通常は全ての項目が表示されるようになっていますが、特定の項目を非表示にしたい場合はこちらでチェックを外した状態にしてください。
表示項目の列数(PC)
PC及びタブレットで検索項目の表示列数を1~5列へ変更できます。
表示項目の列数(スマホ)
スマートフォンでの検索項目の表示列数を1~2列へ変更できます。
オプション
検索フォームの表示
デフォルトの設定では、検索結果ページの下部に「検索フォーム」が表示されるようになっています。
この検索フォームを非表示にしたい場合は、チェックを外した状態にしてください。
カテゴリの表示
検索結果ページのカテゴリー名の表示・非表示の設定ができます。
この項目にチェックを入れると「検索アイテムの設定」で設定したカテゴリーが、
タイトル上部に表示されるようになります。
検索結果が0の場合、全てのアイテムを表示する
検索フォームで検索条件を指定しなかった場合の検索結果ページの表示設定ができます。
この項目のチェックを外すと、検索条件を指定しなかった場合は「検索条件が指定されていません。」と表示されます。