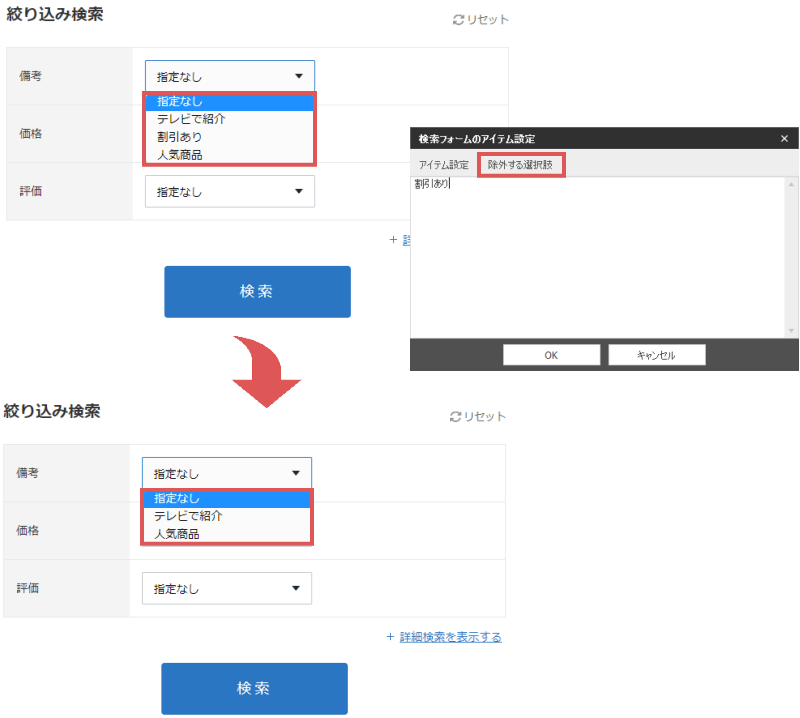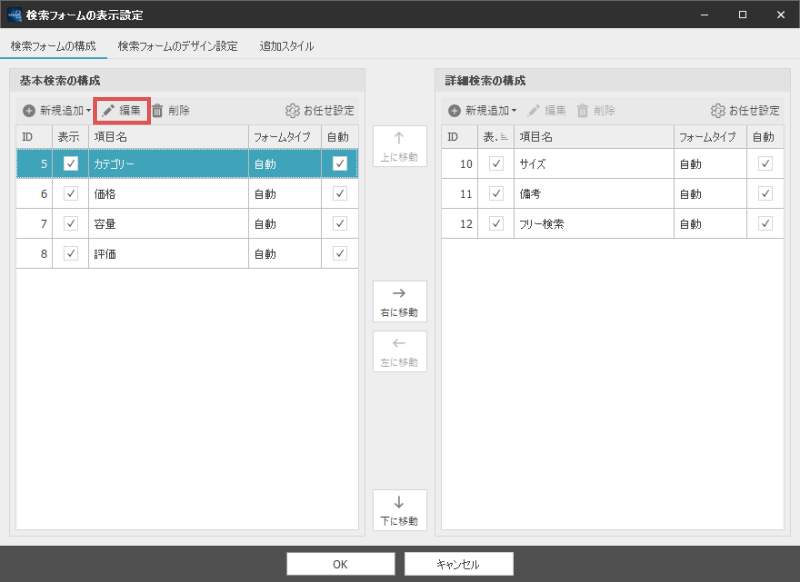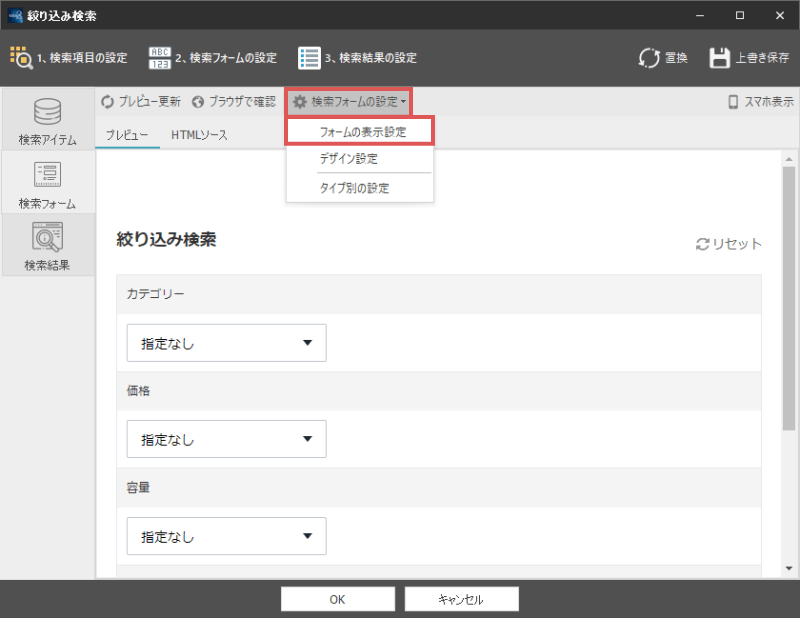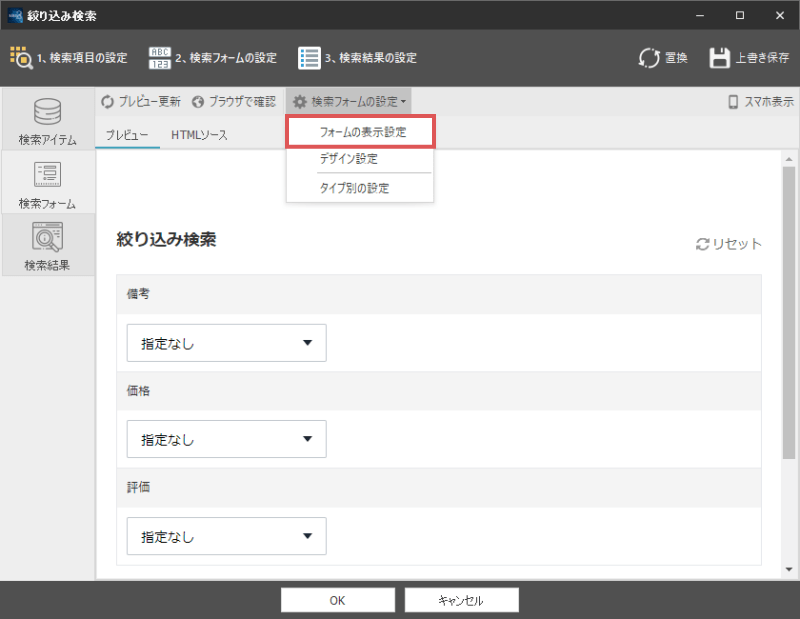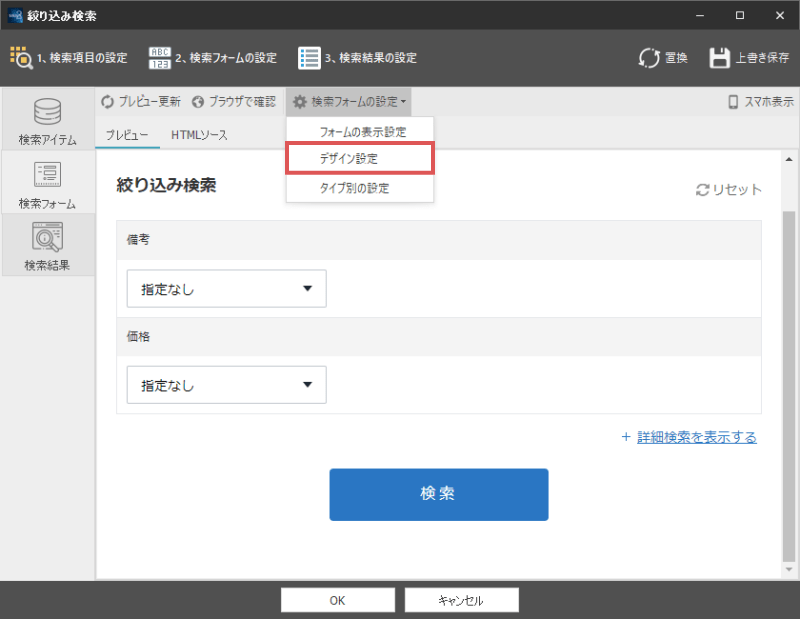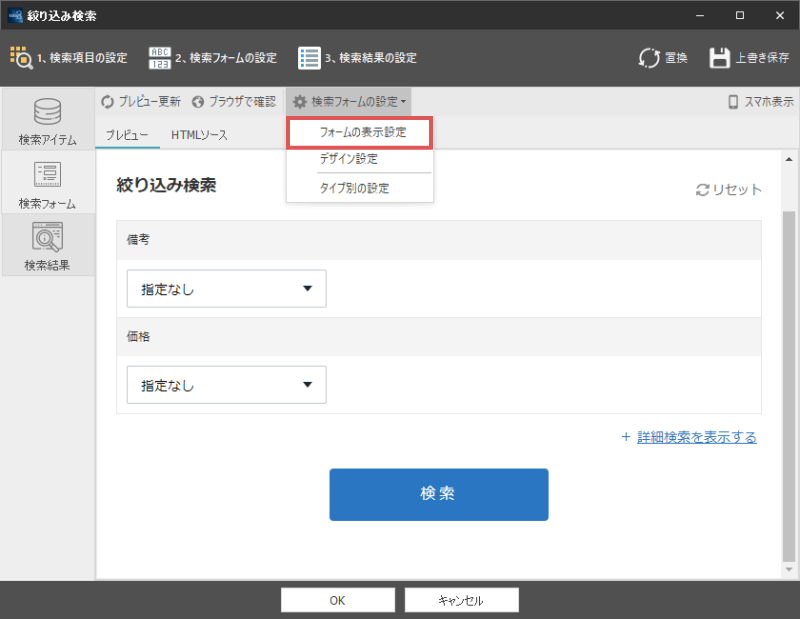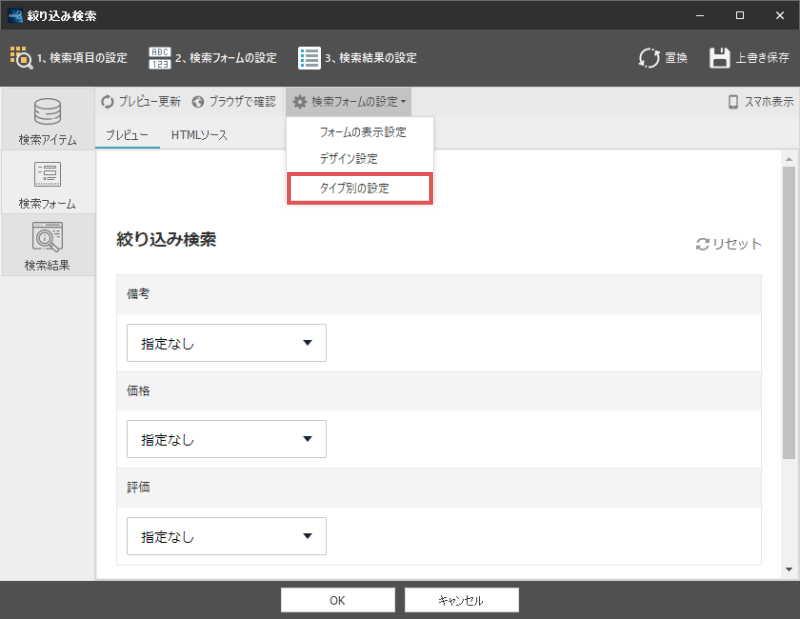検索フォームのアイテム設定を行う
アイテム設定
編集ボタンをクリックすると、下記のような設定画面が表示されます。
こちらから、検索フォームのアイテムの詳細設定を行うことができます。
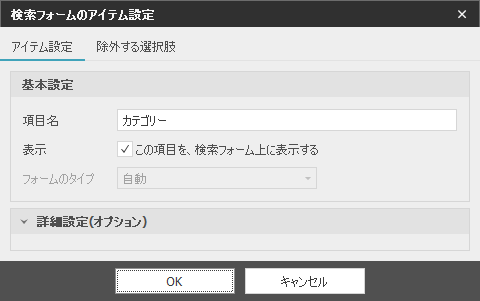
基本設定
項目名
s
検索フォーム上に表示される項目名です。
通常の検索項目では変更することはできませんが、
カテゴリー、またはフリー検索のみテキストを変更することができます。
表示
検索フォーム上に表示するかどうかの設定を行います。
一時的に非表示にしたい場合などは、こちらのチェックを外してください。
フォームのタイプ
検索フォームをどのような形式で表示するかを設定します。
フォームのタイプに関する説明は下記のページで解説していますのでご確認ください。
検索項目のフォームタイプについて
詳細設定
数値の検索方式
検索項目の「タイプ」で、数値・小数点・通貨を選択している場合、こちらで検索方式を変更することができます。
通常は「1000~2000円」といった範囲による検索ですが、
こちらの項目を変更することで、「1000円以上、2000円以上…」や、
「1000円以下、2000円以下…」という選択肢に変更する事ができます。
選択肢の内容
自動選択にしている場合、既存の検索アイテムのデータを元に、
自動的に選択肢が生成されるようになっていますが、この項目を「手動で指定する」に変更すれば、ご自身で選択肢を指定することができます。
なお手動で指定する場合は、次の「選択肢の指定(手動)」の項目を1つ以上設定してください。
選択肢の指定
選択肢を手動で設定したい場合は、こちらの項目を入力します。
1つの選択肢につき、改行で区切って指定してください。
たとえば、テキストタイプの場合、
- テレビで紹介
- 割引あり
- 人気商品
と指定すれば、この3つの選択肢のみが表示されます。
また検索項目のタイプが、数値・小数点・通貨の場合、半角数字を改行区切りで入力します。
- 2000
- 4000
- 6000
- 8000
と指定すると
- 0~2000円
- 2000~4000円
- 4000~6000円
- 6000~8000円
という4つの選択肢が表示されるようになります。
なお「既存データの読み込み」ボタンをクリックすると、既存の検索アイテムのデータを読み込むことができます。
一度既存データを読み込んだ後で不要な選択肢を削ることで、効率的に編集することが可能です。
検索アイテムの編集を行っても選択肢が自動的に変更されなくなります。
また検索を行っても、検索条件に引っかからないケースもありますので、
基本的には自動設定にすることをおすすめします。
除外設定
「除外する選択肢」タブから設定を行うと、特定の選択肢のみを非表示に出来ます。
たとえば、
- テレビで紹介
- 割引あり
- 人気商品
という3つの選択肢がある項目で、「割引あり」という選択肢は表示させたくない場合、
「除外設定」タブ内に「割引あり」と記述してください。(改行区切り)