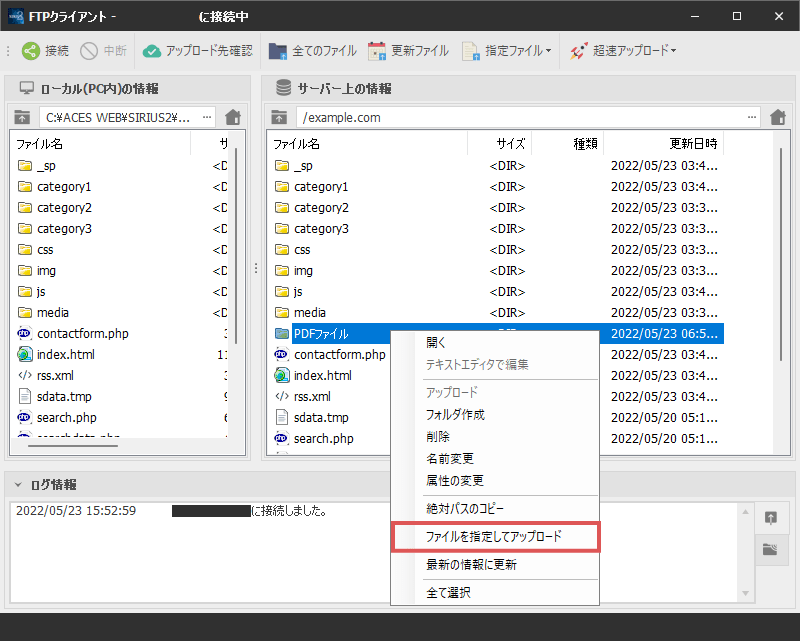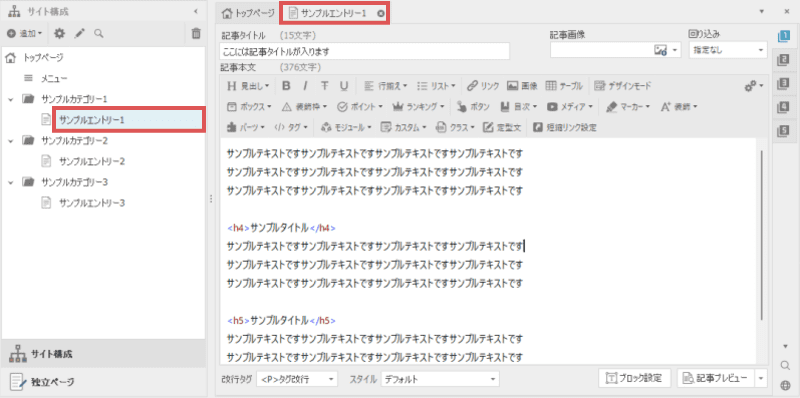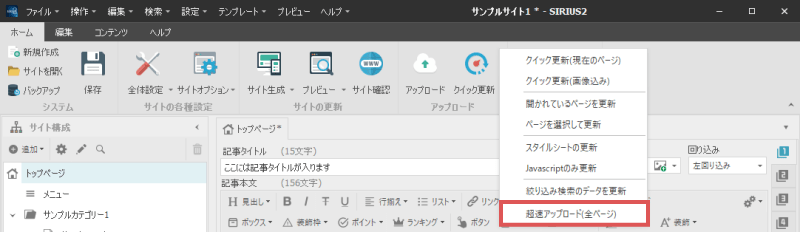FTPアップロード画面の詳細説明
このページでは、SIRIUS2のアップロード画面について解説をしていきます。
「サーバー」や「FTP」、「アップロード」などの言葉を聞くと、難しく感じてしまう方も多いかと思います。
ただアップロードは、「サーバー(別の場所にあるPC)にファイルをコピーする作業」という風に覚えてしまえば、それほど難しい作業ではありません。
このページをご確認いただき、アップロードの方法についてマスターしましょう。
なおこのページでは、既にサーバーに接続できる状態になっている事を前提に解説しています。
サーバーに接続できないという場合は、こちらのページをご一読いただき、サーバーに接続できる状態にしてください。
アップロードメニューについて
本マニュアルでは、初めてサイトをアップロードする時は
「全てのファイル」メニューを選択してアップロードする流れとなっています。
サイト内の全てのファイルをサーバー上にアップするため最も確実な方法ではありますが、
ファイル数が多いと、完了までに時間がかかったしまうケースがあります。
上記のような場合、適切なアップロードメニューを選択することで、
アップロード時間を大幅に短縮することができます。
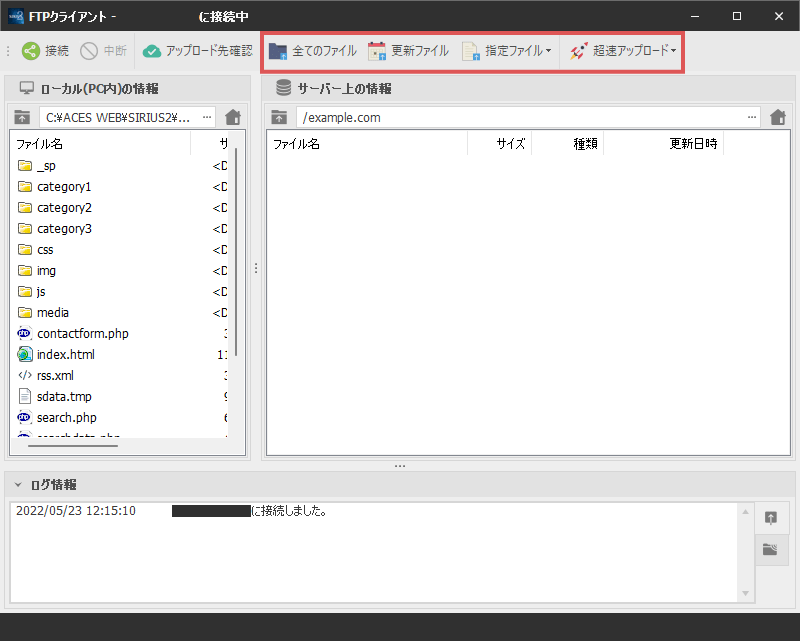
全てのファイル
サイト内の全てのファイルをアップロードします。
最も確実な方法のため、初回アップロード時はこちらを選択します。
更新ファイル
サーバー上にあるファイルと、自分のPC上にあるファイルを比較し、
日付が新しいファイル、またはサーバー上に存在しないファイルのみをアップロードします。
ファイル数が多いサイトの場合、2回目以降のアップロードでは、こちらのメニューを選択することでアップロード時間を短縮することができます。
指定ファイル
特定の拡張子(*.htmlなど)のファイルのみをアップロードする機能です。
例えば「メニューの順番を変更した」「画像ファイルのみ更新した」といったケースでは、
こちらで適切なメニューを選択することで、更にアップロード時間を短縮することが可能です。
| HTML/RSSのみ |
HTMLファイル、及びRSS、サイトマップ(*.xml)のみをアップロードします。 |
|---|---|
| 画像ファイルのみ |
画像ファイルのみをアップロードします。 |
| HTMLファイル以外 |
HTMLファイル以外の全てのファイルをアップロードします。 |
| スタイルシート(CSSのみ) |
スタイルシート(*.cssファイル)のみを更新します。 |
| Javascriptのみ |
Javascript(*.js)ファイルのみを更新します。 |
| .htaccessのみ |
サイトオプションから「.htaccessの設定」を変更した場合、 |
超速アップロード
弊社独自の技術で、全てのファイルを超高速でアップロードします。
ファイル数が少ない場合は普通にアップロードした方が早いですが、
ファイル数が数十~数百以上ある場合、「超速アップロード」を使うことでアップ時間が10分の1以下まで短縮されます。
アップロード先が正しいか確認する
アップロードに慣れていない方は、サイトをアップロードしても「サイトが正常に表示されない」というケースがあるかと思います。
そのような場合、上部ツールバー上にある「アップロード先確認」を選択してみてください。
このコマンドを選択すると、「現在開いているフォルダが正しいアップロード先か」をチェックする事ができます。
正しいアップロード先を開いている場合は、下記のようなメッセージが表示されます。
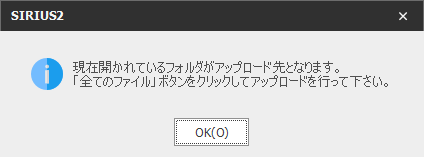
アップロード先が異なる場合、下記のページをご参照いただき、正しいアップロード先のフォルダに移動してください。
サーバー別設定マニュアル
サーバー上にあるファイルを削除する方法について
サーバー上にあるファイルを削除したい場合、画面の右側でファイルを選択(複数可)し、右クリック→「削除」を選択することで、ファイルやフォルダを削除することができます。
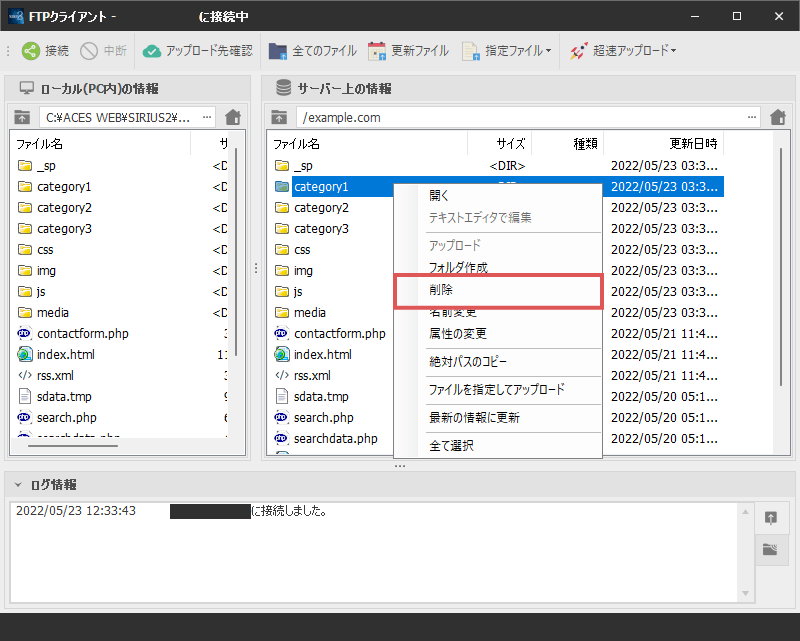
サイトを完全に削除したい場合は、上記の操作でアップロード先にある全てのファイルを削除してください。
この操作は元に戻すことができませんのでご注意ください。
サーバー上のファイルの名前を変更する
サーバー上にあるファイルやフォルダの名前を変更したい場合、
右側の画面でファイルを選択した状態で、右クリック→「名前変更」を選択します。
すると下図のようなファイル名の設定画面が表示されますので、任意のファイル名に変更してください。
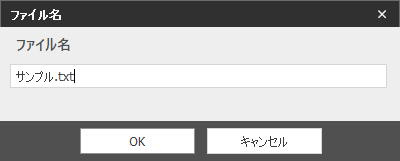
絶対パスをコピーする
サイトにパスワード制限をかけたい場合など、特殊な条件下で「絶対パス」が必要になるケースがあります。
この場合、アップロード先のフォルダ内で右クリック→「絶対パスの取得」を選択することで、「絶対パス」を取得・コピーすることができます。
取得した情報はクリップボードにコピーされていますので、任意の場所に貼り付けてください。
なお本機能は、アップロード先のフォルダ内でのみ有効です。
またサイトURLが指定されていない場合は、利用することができませんのでご注意ください。
属性(パーミッション)を変更する
通常はあまり使う事はありませんが、サーバー上のファイルの属性(パーミッション)を変更する事も可能です。
サーバー側の画面でファイルを選択し、右クリック→「属性の変更」を選択してください。
すると下図のような画面が表示されますので、こちらで属性の変更を行います。
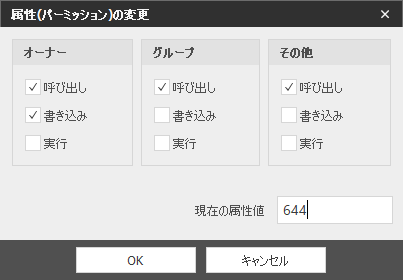
特定のファイルの属性(パーミッション)を変更するよう指示された場合は、
上記の操作を行い、ファイル(またはフォルダ)の属性を変更してください。
よく分からないまま属性を変更すると、ページや画像が表示できなくなってしまいます。
サポートなどで案内された場合のみ、属性の変更をしてください。