
ランキングパーツ作成の基本的な流れ
本機能の使い方がよく分からない場合にご覧ください。

ここでは、ランキングパーツの作成機能の基本的な使い方の流れについて説明を行います。
初めて本機能を利用される方は、ランキングパーツの作成機能を利用するのページをご一読ください。
ランキングパーツを作成したい場合、文字装飾メニューにある
「ランキング」→「ランキングパーツの追加」ボタンをクリックします。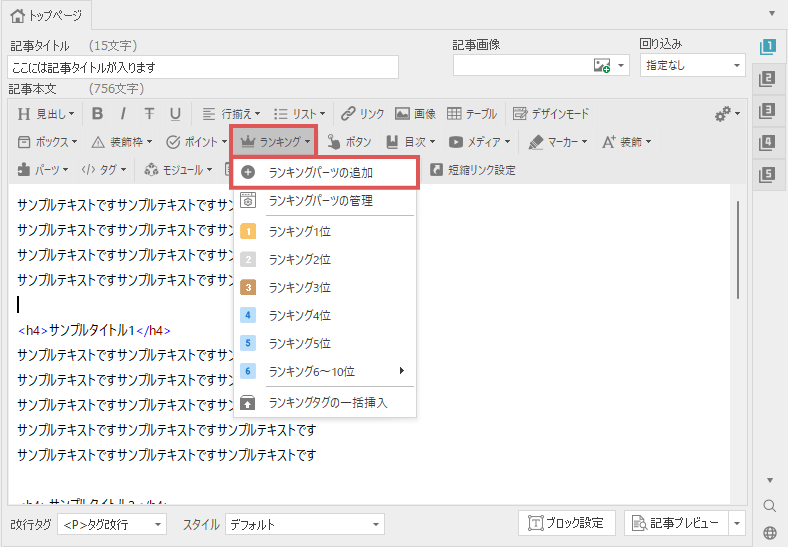
「パーツ」→「ランキング」→「新規追加」からも同様の操作が可能です。
下図のようなランキングの作成画面が表示されます。
ここでランキングとして紹介する商品の一覧を作成していきます。
まずは、上部ツールバーにある「新規追加」ボタンをクリックしてください。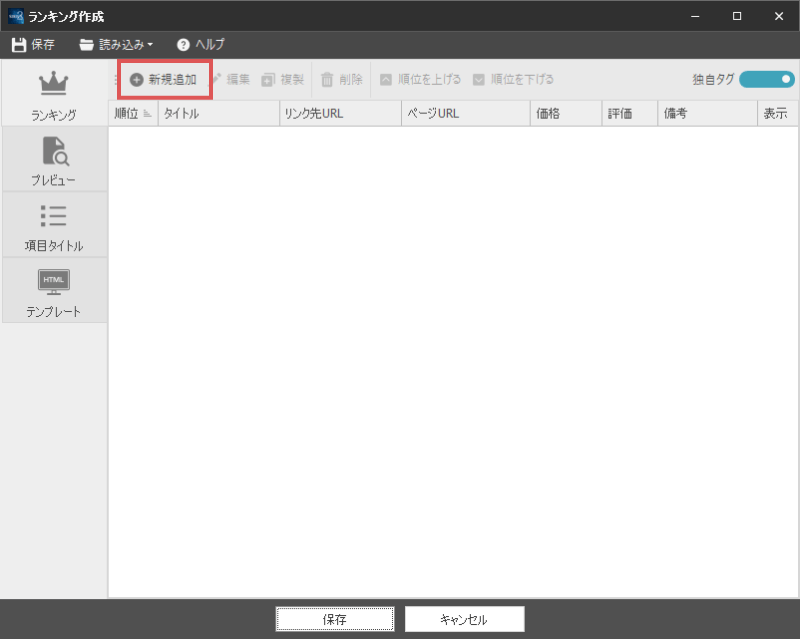
新規追加ボタンをクリックすると、下図のような商品データの入力画面が表示されます。
ここでランキングとして紹介したい商品のデータを入力してください。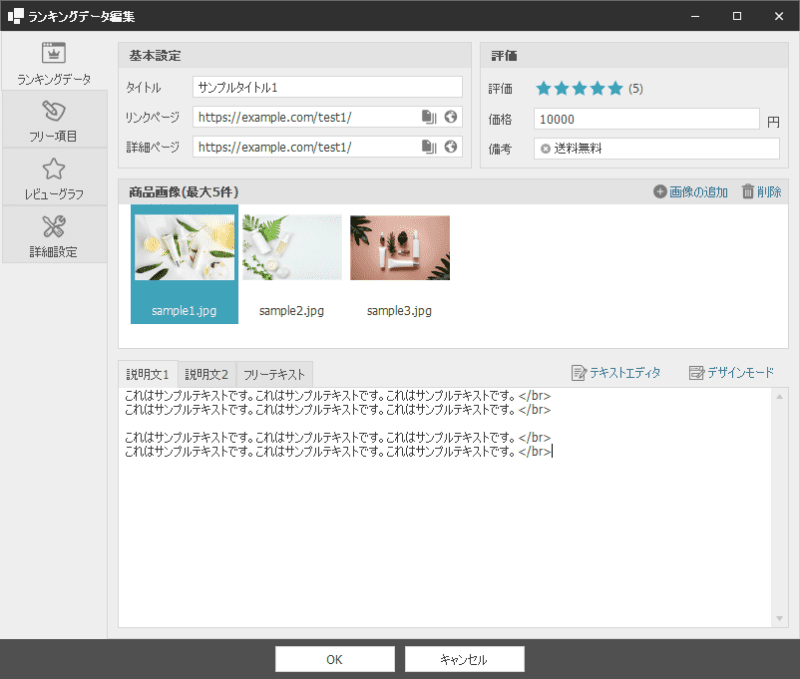
| タイトル | 商品のタイトルを入力します。 |
|---|---|
| リンク先のURL |
商品のリンク先のURLを入力します。 アフィリエイトリンクのURL部分などを入力することで、 「タイトル」部分のテキスト等がアフィリエイトリンクになります。 |
| 詳細ページのURL |
商品の詳細ページのURLを入力します。 商品のレビューページなどを作成している場合はここでURLを入力してください。 (内部ページ等を指定したい場合は、右側のアイコンから指定してください。) |
| 価格 |
商品の価格を入力します。 デフォルトでは「円」という文字が挿入される形となっていますので、 1000円の商品の場合は「1000」とだけ入力してください。 |
| 評価 | 商品の評価を0~5の間から指定してください。 |
| 備考 | 「送料無料」や「特典付き」など、商品の備考がある場合に入力してください。 |
| 商品画像 |
ランキングに掲載する商品画像を追加します。 右側にある「画像の追加」をクリックすると、画像管理画面が表示されますので、最大5件まで指定してください。 (複数の画像がある場合、スライダー形式で掲載されます) |
|---|---|
| 説明文1 |
商品の説明文を入力します。 商品の特徴や概要などはこちらで入力してください。 |
| 説明文2 |
商品の総評などを入力します。 より詳しく商品の特徴を紹介したい場合などはこちらに説明文を入力してください。 |
| フリーテキスト |
説明文2の下に、更にテキスト等を入れることができます。 商品の補足情報などがあれば、こちらにテキストを入力してください。 |
以上の操作が完了したら、画面下部にある「OK」ボタンをクリックします。
すると、下図のようにランキングの一覧画面に「ランキングアイテム」が追加されます。
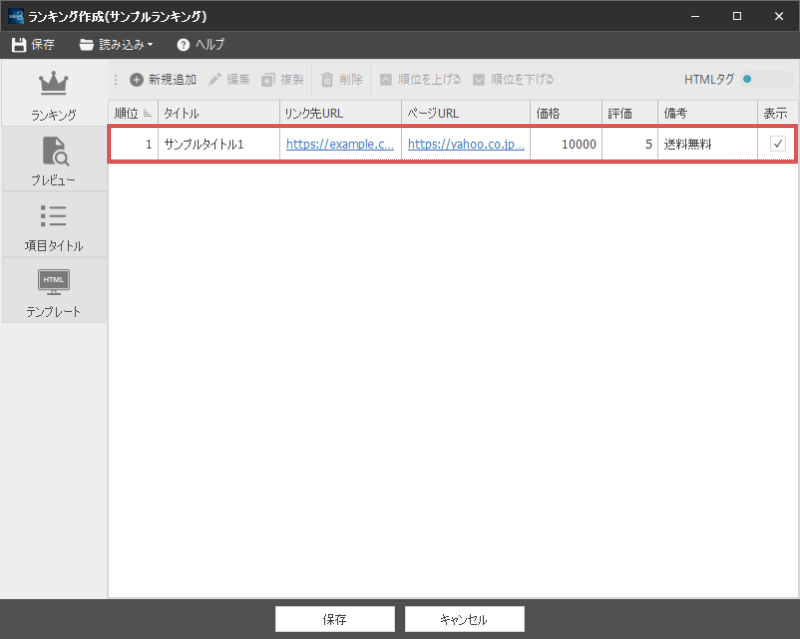
手順2~3の操作を繰り返し、ランキングに掲載するアイテムを追加していきます。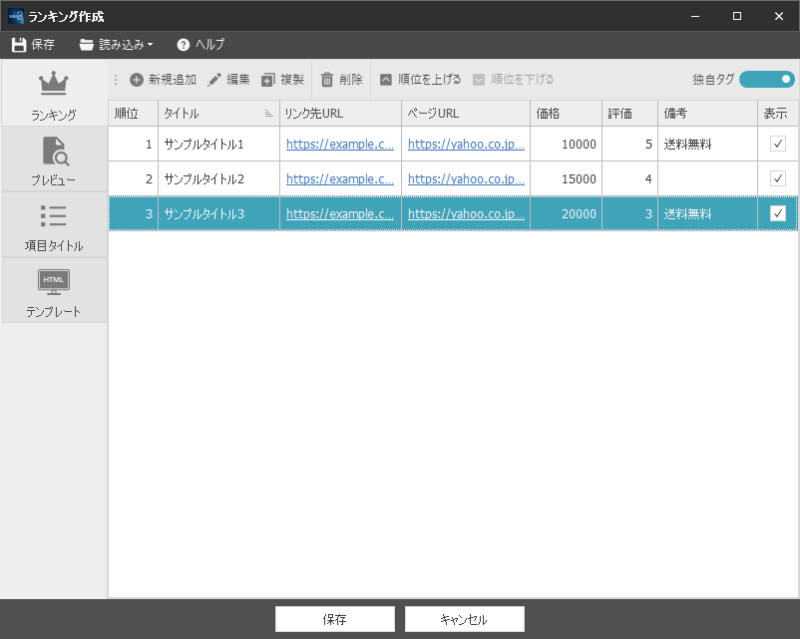
アイテムの追加ができたら「プレビュー」タブを選択し、実際にどのように表示されているかを確認してみてください。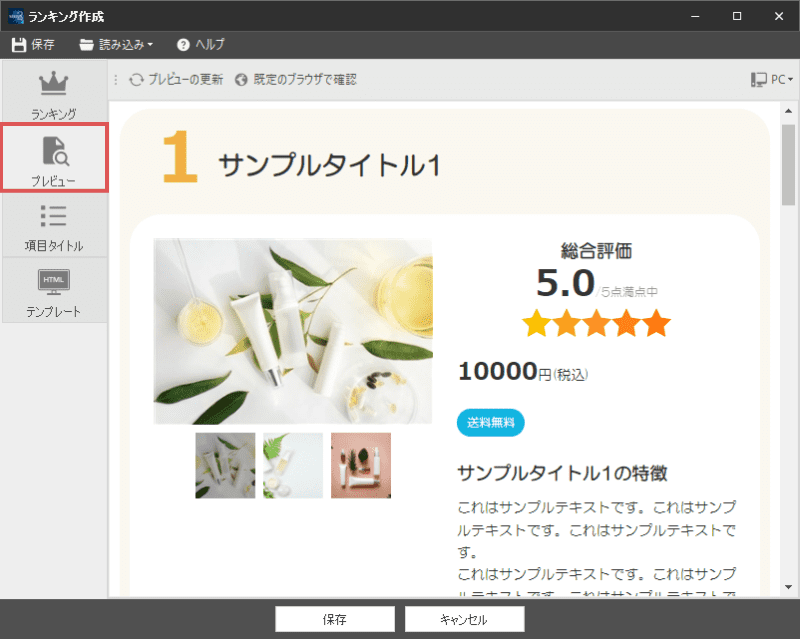
上部ツールバーの右側から、PCとスマホ表示を切り替える事ができます。
ランキングの編集が完了したら、画面下部にある「保存」ボタンをクリックします。
すると、下図のようにランキングの名前を決める入力フォームが表示されますので、管理しやすい名前を入力してください。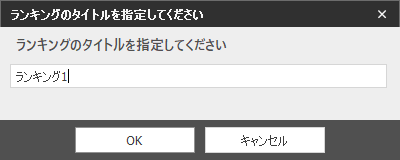
複数のランキングを作成している場合、重複するタイトルを指定することは出来ません。
以上の操作で、記事本文内にランキングの独自タグが挿入されます。
ランキングの独自タグは、[% ranking(○○) %]となっており、○○の部分に指定したランキングのタイトルが挿入されます。
他のページにも同じランキングを表示させたい場合は、
この独自タグをコピー&ペーストするだけで、一元管理することができます。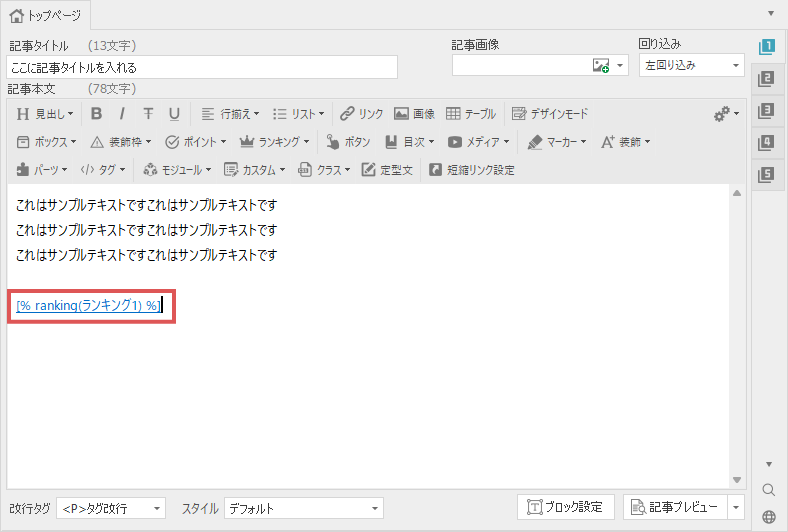
ランキングを再編集したい場合は、
この独自タグをダブルクリックすることで編集画面を呼び出すことができます。
以上がランキング作成の基本的な流れなります。