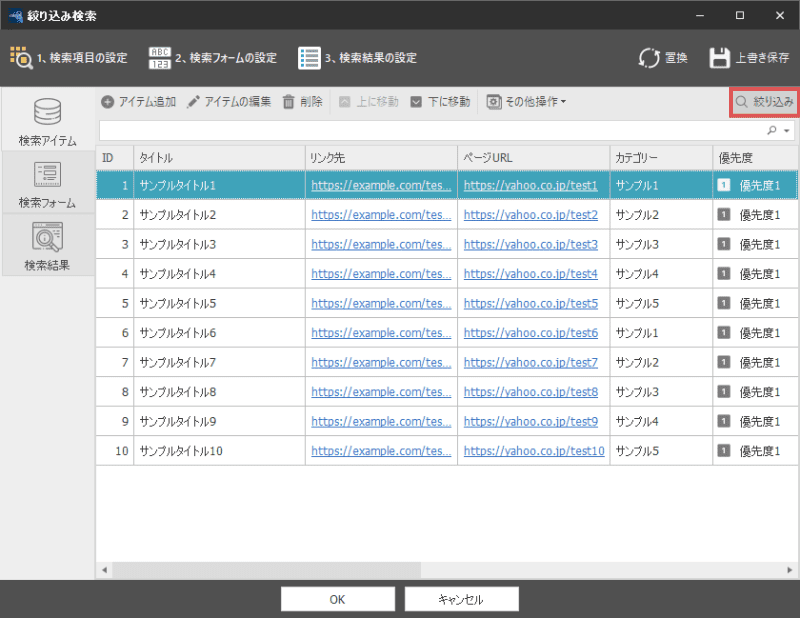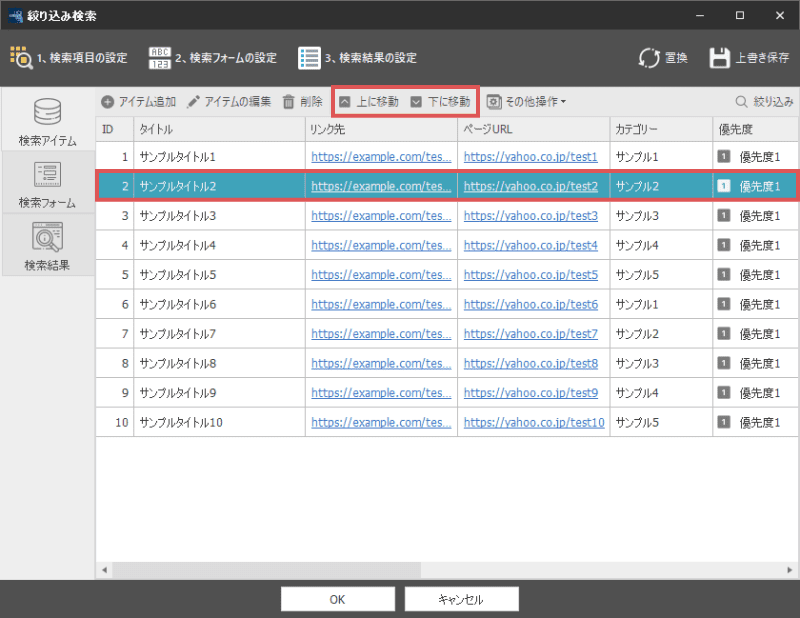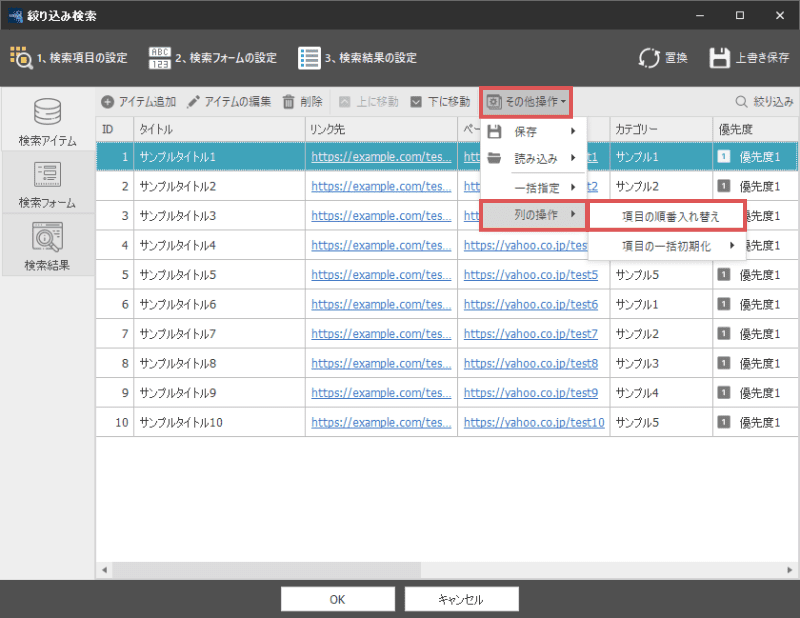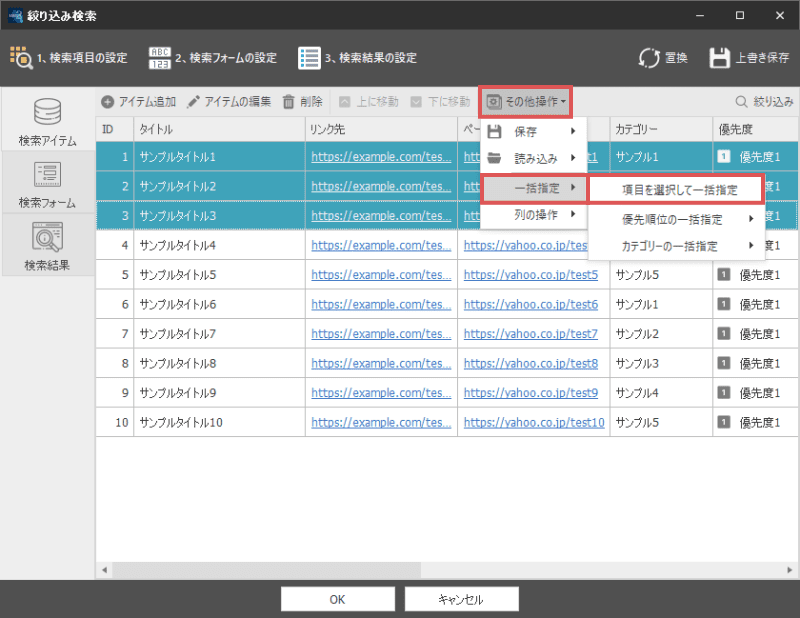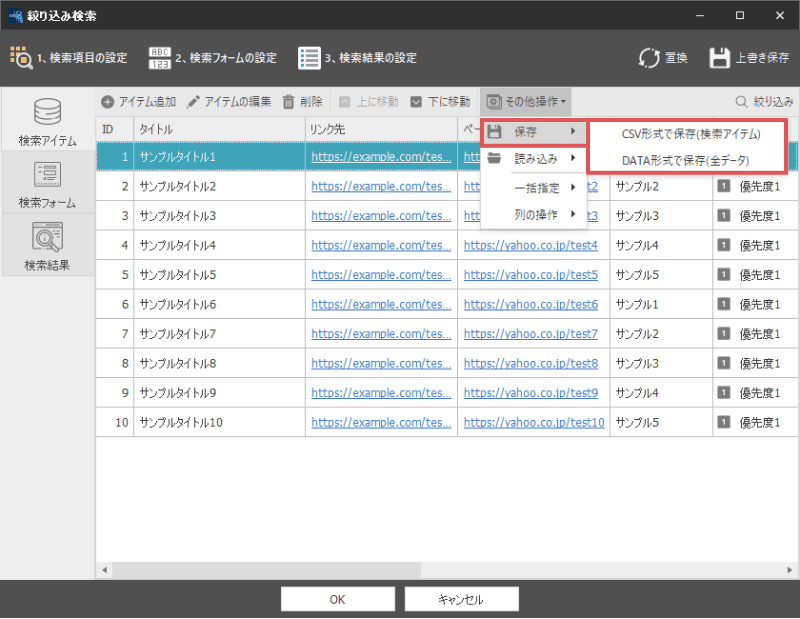アイテムの置換を行う
検索アイテムを編集していると、『この文字列を、別の文言に変更したい』、
『リンク先が変わったから、URLを一括して変更したい…』といった場面が多々出てくるかと思います。
そんな時は、アイテムの置換機能を利用するのが便利です。
この機能を使えば、特定の文字列を異なる文字列に一括して置換する事ができます。
置換する範囲も検索項目ごとに変更できますので、状況に合わせてご利用ください。
置換を行うには、絞り込み検索編集画面の上部にある「置換」ボタンをクリックします。
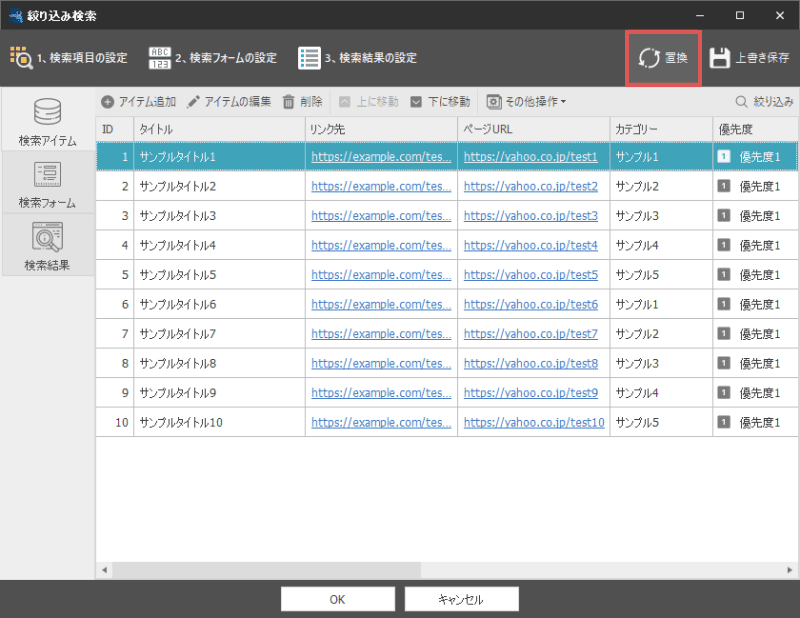
置換ボタンをクリックすると、下図のようなアイテムの置換画面が表示されます。
こちらから文字列の置換を行っていきます。
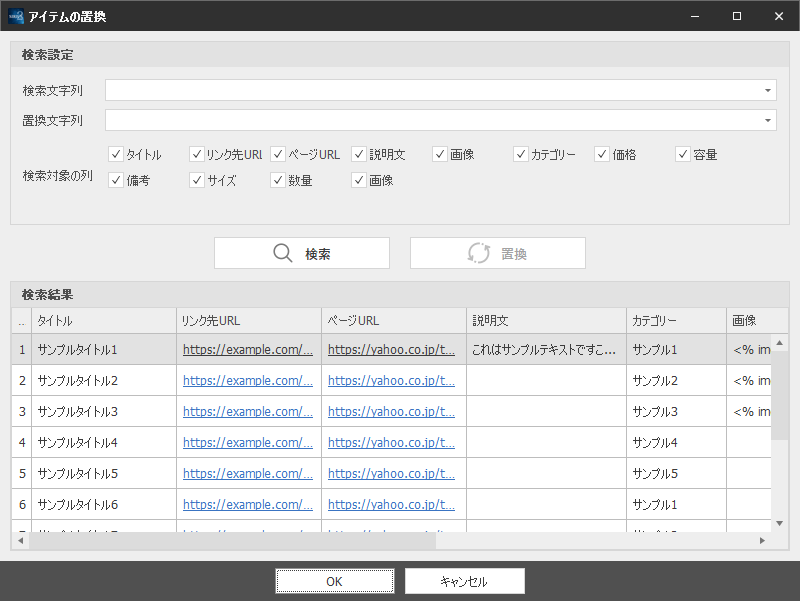
最初に「検索文字列」の項目に、検索したいテキストを入力して「検索」ボタンをクリックしましょう。
たとえばこの項目に、「サンプル」と入力した場合、「サンプル」という文字列が含まれるアイテムが一覧表示されます。
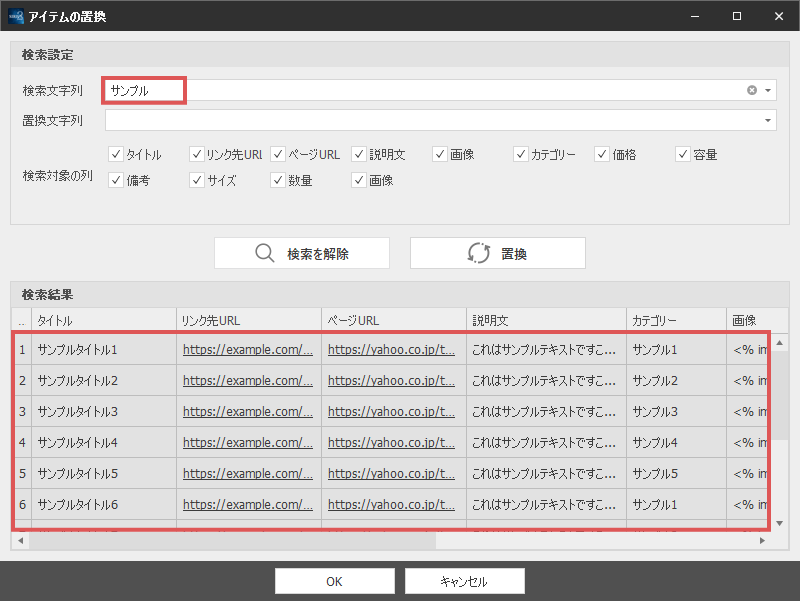
特定項目のみ検索を行いたい場合は、「検索対象の列」で指定を行います。
チェックが入っている項目(列)のみが検索対象となりますので、必要に応じてチェックボックスの「ON/OFF」を行って下さい。
キーワードに合致するアイテムが見つかった場合、下記のように、各行が選択された状態で一覧表示されます。
選択されている行が置換の対象となりますので、特定の行のみの置換を行いたい場合は、該当行のみを再選択してください。
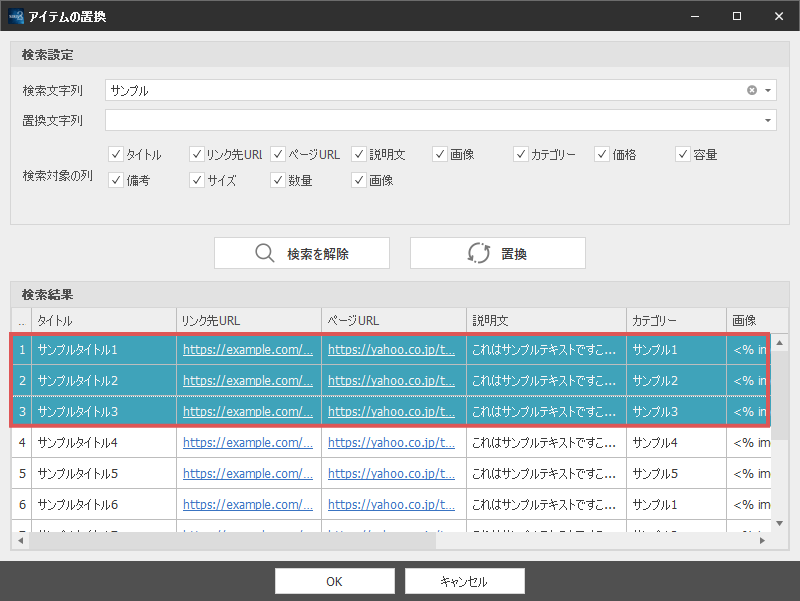
置換文字列の項目に、置換後のテキストを入力します。
置換文字列が入力できたら、右側にある「置換」ボタンをクリックしましょう。
たとえばここで「SAMPLE」と入力した場合、「サンプル」という文字列が
「SAMPLE」という文字列に置き換えられることになります。
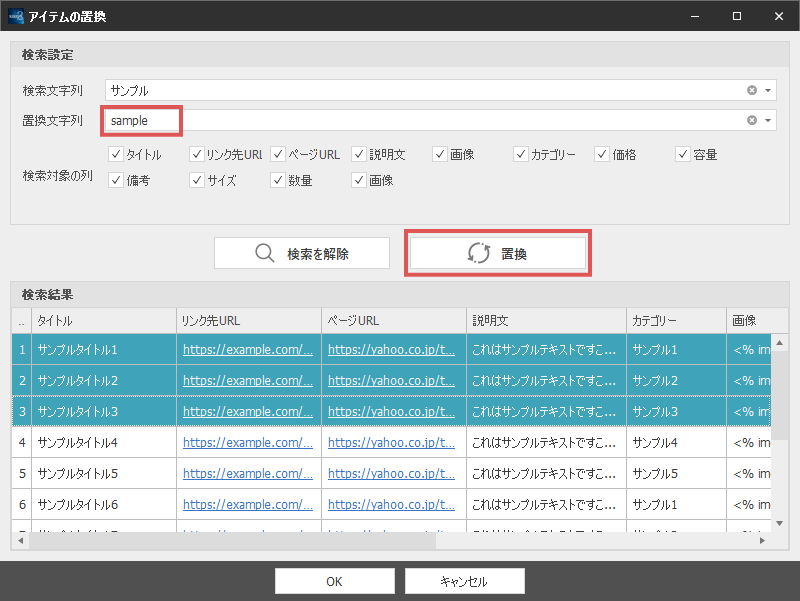
置換ボタンをクリックすると、下図のような確認メッセージが表示されます。
「はい」を選択すれば、「検索文字列」で指定したテキストが「置換文字列」で指定したテキストに置き換えられます。
この例では、「サンプル」という文字列が全て「SAMPLE」という文字列に置き換えられましたので、検索結果に一覧表示できる内容がなくなりました。
置換結果を確認する場合は、右下にある「検索を解除」ボタンをクリックしてください。
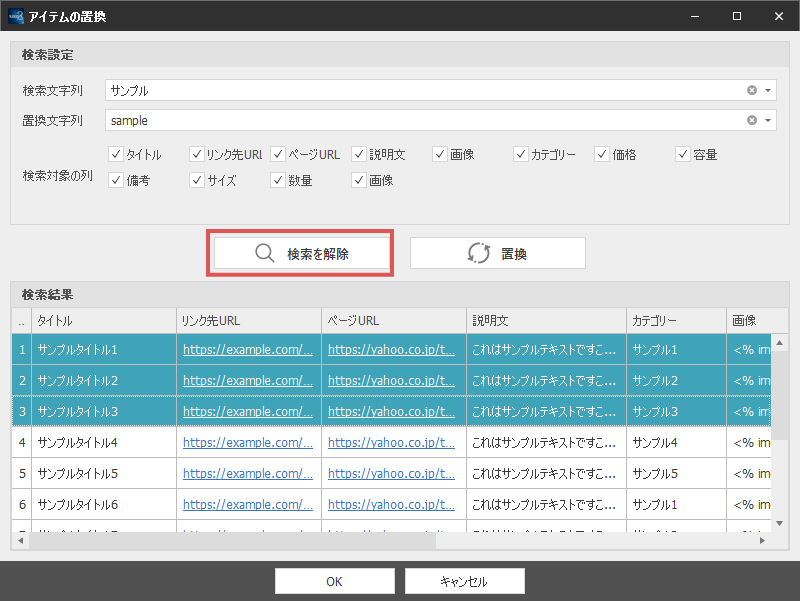
すると下図のように検索アイテムが全て再表示され、「サンプル」が「SAMPLE」に置き換えられた事が分かります。
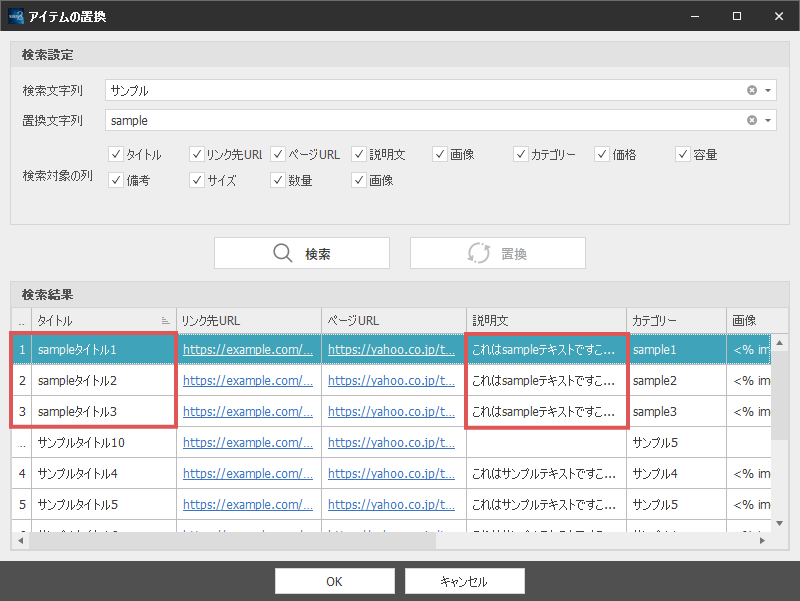
置換後の内容に問題がなければ、画面下部にある「OK」ボタンをクリックし置換した内容を反映させましょう。
以上で検索アイテムの置換作業は終了です。
画面右上の「×」ボタンや、「キャンセル」ボタンで終了すると、置換した結果は反映されませんのでご注意ください。